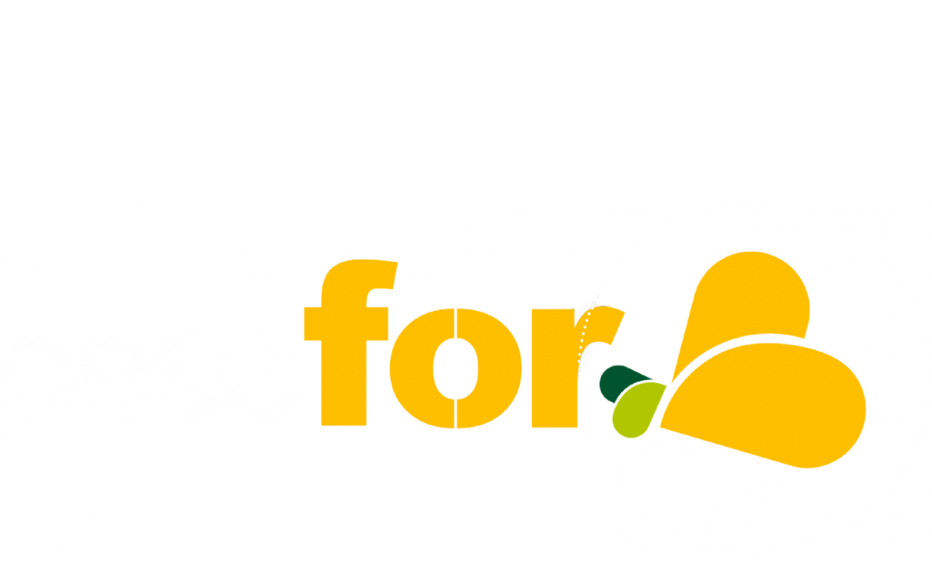File Name:Att Pantech Link P7040 Manual EBooks Download.pdf
ENTER SITE »»» DOWNLOAD PDF
CLICK HERE »»» BOOK READER
Size: 4954 KB
Type: PDF, ePub, eBook
Uploaded: 17 May 2019, 17:36
Rating: 4.6/5 from 734 votes.
tatus: AVAILABLE
Last checked: 2 Minutes ago!
eBook includes PDF, ePub and Kindle version
In order to read or download Att Pantech Link P7040 Manual EBooks Download ebook, you need to create a FREE account.
✔ Register a free 1 month Trial Account.
✔ Download as many books as you like (Personal use)
✔ Cancel the membership at any time if not satisfied.
✔ Join Over 80000 Happy Readers
This manual contains details on the operation of the various functions of the machine, precautions on its use, and basic troubleshooting procedures. In order to ensure that this machine is used correctly and efficiently, carefully read this manual before using the machine. PageScope and bizhub are registered trademarks or trademarks of KONICA MINOLTA BUSINESS TECHNOLOGIES, INC. Netscape Communications, the Netscape Communications logo, Netscape Navigator, Netscape Communicator, and Netscape are trademarks of Net- scape Communications Corporation. For details, refer to “Selecting a color setting” on page 3-32. Automatically selecting the paper The most appropriate paper size can automatically be selected based on the size of the loaded document and the specified zoom ratio. Sorting copies The finishing method for copies can be selected. For details, refer to “Separating copies by sets (“Sort”. For details, refer to “Copying multiple document pages onto a single page (Combine Originals)” on page 3-66. ABC DEF Copying a document containing various page sizes A document with various page sizes can be scanned and copied together. For details, refer to “Adding cover pages (“Cover Mode” function)” on page 8-5. For details, refer to “Specifying pages to be printed on the front side (“Chap- ters” function)” on page 8-16. Copying with reversed colors A document can be copied with the light- and dark-colored areas of the doc- ument image inversed. For details, refer to “Adding a background color to copies (“Background Color” function)” on page 8-51. Improving the copy color quality You can adjust color copies to the quality for the desired image. For details, refer to “Tiling copy images (“Image Repeat” function)” on page 8-33. Printing the enlarged image on multiple pages A single document page can be automatically split into parts with each part printed enlarged. For details, refer to “Copying with the page layout of a magazine (“Booklet” function)”.
att pantech link p7040 manual, att pantech link p7040 manual downloads, att pantech link p7040 manual pdf, att pantech link p7040 manual download, att pantech link p7040 manual user.
For details, refer to “Interrupting a copy job (Interrupt mode)” on page 4-8. Printing a sample copy Before printing a large number of copies, a single sample copy can be print- ed so that it can be checked. Section Description Section Description General Information Provides informa- “Contrast” Parameter Provides informa- About Color tion on hue, bright-. Reverse” Provides informa- tion on copying us- Function tion on copying a ing only black and document with the one selected color light- and dark- (p. x-44) colored areas of the image inversed (p. Hue is the tint by which the color of an object is classified as red, yellow, blue, etc. Brightness is the degree of lightness in a color, as What makes the difference between the yellow of a compared with another color, which makes it a light. We can think of their affects using the solid object shown in figure 1, where the outer edge is the hue, the vertical axis is the brightness, and the horizontal axis from the center is the saturation. For details on the setting procedure, refer to page 8-53.For details on the setting procedure, refer to page 8-53.For details on the setting procedure, refer to page 8-53.Changing the amount of each color of toner enables the tints in the copy to be finely adjusted. For details on the setting procedure, refer to page 8-53.For details on the setting procedure, refer to page 8-53.For details on the setting procedure, refer to page 8-53.For details on the setting procedure, refer to page 8-53.For details on the setting procedure, refer to page 8-53.For details on the setting procedure, refer to page 3-32. Sepia 1 Yellow Sepia 2 Magenta Camel Cyan Brown Forest Green Green Maroon. For details on the setting procedure, refer to page 3-32. Cyan Green Magenta. For details on the setting procedure, refer to page 8-51. Yellow Camel Brown Magenta Cyan. For details on the setting procedure, refer to page 8-45. Monotone copy Sepia 1 Yellow Sepia 2 Magenta Camel Cyan.
For details on the setting procedure, refer to page 8-47. Original C250 x-47. Text highlighted in this manner contains references and supplemental information concerning operating procedures and other descriptions. We recommend that this information Basic Copy Operations be read carefully. Selecting a Paper Setting The paper size can be selected automatically according to the document size or it can be specified manually. The following is not a complete list, but is meant to be used as a guide to responsible copying. To achieve optimum utility of this device, all operators should carefully read and follow the instructions in this manual. Please read the following section before connecting the machine to the sup- ply. Some products have a high-voltage part or a laser beam source inside that could cause an electri- cal shock or blindness. Use of an adapter leads to the product connecting to inadequate power supply (voltage, current capacity, grounding), and may result in fire or. Failure to do this could result in a fire or electrical shock. Spilled water or metallic objects dropped inside the product could result in a fire, electrical shock, or breakdown. Operating the product in a poorly venti- lated room for an extended period of time could injure your health. Ventilate the room at regular intervals. The hot toner may scatter and cause burns or other damage.This declaration is valid for the area of the European Union.In a domestic environment this product may cause radio interference in which case the user may be required to take adequate measures. Compliance is mandatory for Laser products marketed in the United States and is reported to the Center for Devices and Radiological Health (CDRH) of the U.S. This is a semiconductor laser. The maximum power of the laser diode is 10 mW and the wavelength is 775-800 nm. For EU member states only This symbol means: Do not dispose of this prod- uct together with your household waste.
Please refer to the information of your local com- munity or contact our dealers regrading the prop- er handling of end-of-life electric and electronic. Be very careful that an accident does not occur when operations such as re- moving paper misfeeds are performed. CAUTION It is illegal to copy certain types of. Original Cover OC-501 Presses down on the loaded document to keep it in place Referred to as the “original cover”. The “Sort” setting (separating by copy set), “Group” setting (separating by page), and Staple settings (corner stapling and two-point stapling) are available. Output Tray OT-601 Copy output tray installed onto the finisher FS-514 and used for separating printed pages Referred to as the “optional finishing tray”. Turning on the dehumidifier heater reduces mois- ture in the paper. To activate a function or to select a setting, lightly touch the desired button in the touch panel. TYPE 1 TYPE 2 Item Name. Various commands for checking and managing jobs are available. (See p. 11-2.) Message display area The status of the machine and details on operations that must be performed are displayed here. To adjust the control panel to an even steeper angle, pull the control panel release lever to- ward you, and then push down on the control panel. The control panel stops at the lower position. Normally, the main power switch is turned on. After a few seconds, the message “Now warming up.How is the machine turned on? For details on turning on the machine, refer to “To turn on the ma- chine”. Open the machine’s front door. Close the front door. Reminder When the main power switch is turned off, then on again, wait at least 10 seconds to turn it on after turning it off. This is the Low Power mode. The machine can receive jobs even while it is in Low Power mode.
Although the machine conserves more energy in Sleep mode than in Low Power mode, the machine must warm up when Sleep mode is canceled to begin printing again, therefore taking more preparation time than Low Power mode. Specify a length of time between 5 minutes and 9 hours and 59 min- utes. How can a single digit be input? First, type in “0”. For details on specifying settings for an external server, refer to “To select an au- thentication method”. The Basic screen ap- Access pears. Make copies using the desired copy settings. A message appears, requesting confirmation to log off.Note The user authentication settings can be used together with the account track settings.The Basic screen ap- Access pears. Make copies using the desired copy settings. C250 2-45. A message appears, requesting confirmation to log off. Detail If “Account Track Input Method” on the General Settings screen of Ad- ministrator mode was set to “Password Only”, log on is possible by only entering the password. Press down on the pa- per-lifting plate until it locks into place. Paper-lifting Paper take-up plate roller Slide the lateral guides to fit the size of paper to Lateral guide be loaded. Trailing-edge Trailing-edge guide guide Load the paper into the tray so that the side of, mark the paper to be printed on (the side facing up when the package was unwrapped) faces up. Push up the fusing unit cover. Push down the left and right release levers M2 to position. Close the fusing unit cover. C250 2-49. For details on specifying the paper size for the 1st tray, refer to “To spec- ify a paper size (set size settings)”. Do not load overhead projector transparencies in the w orientation. When loading postcards, load them in the w orientation, as shown in the illustration. Slide the lateral guides to fit the size of paper to be loaded. Lateral guide Film Load the paper into the tray so that the side of. How is curled paper loaded? Flatten the paper before loading it.
How many sheets of paper can be loaded? No more than 500 sheets of plain paper can be loaded. In addition, no more than150 sheets of thick paper can be loaded. How is curled paper loaded? Flatten the paper be- Film. Do not load so many sheets of paper that the top of the stack is higher than the, mark.Close the fusing unit cover. Close the upper right-side door. Reminder After printing on envelopes, return the left and right M2 release levers to their center positions, otherwise decreased image quality may result when printing on plain paper. When loading overhead projector transparencies, load them in the v ori- entation, as shown in the illustration. Do not load overhead projector transparencies in the w orientation. A maximum of 10 overhead projector transparencies can be loaded into the bypass tray. Flap side When loading label sheets, load them in the w orientation, as shown in the illustration. Do not load label sheets in the v orientation. A maximum of 10 label sheets can be loaded into the bypass tray. Detail For details on specifying the paper size for the bypass tray, refer to “To specify a paper size (set size settings)”. The following procedure describes how to copy a single-sided document using basic copy operations. Note Some settings cannot be used together. For details on the settings that cannot be combined, refer to “Operations that cannot be combined”. Specifying settings that cannot be combined will result in one of the following occurring. - The setting specified last is given priority. (The setting specified first is canceled.) - The setting specified first is given priority. To select the “2 Position” Staple setting, cancel the “Booklet” function, and then select the “2 Position” setting. Operations where the setting specified first is given priority If a warning message appears, indicating that settings cannot be combined, those settings cannot be specified together.
Be sure to po- sition the document correctly according to the type of document being cop- ied. Document Feed Method Features Using the ADF By using the ADF, a multi-page document can be fed automatically. Adjust the document guides to the size of the document. A maximum of 100 document pages can be loaded into the ADF at one time. However, by copying with the “Separate Scan”. Settings for the following can be changed.The following procedure describes how to place single-sided document pages on the original glass to make double-sided copies. Copying documents of mixed sizes (“Mixed Original” setting) Documents of different sizes can be loaded together into the ADF to be fed and scanned one by one automatically. The Combine Originals and Original settings screen appears.Note The default setting is “Auto”. The Page Margin screen appears.The following procedure describes how to change the set- tings when the “Separate Scan”. Settings for the following can be changed. For details on specifying a zoom ratio, refer to “Erasing specified areas of copies (“Erase” function)” on page 8-61. Note The default setting is “Auto Color”. Color Setting Description Auto Color Select this setting to automatically detect whether the scanned document is in color or in black and white, and then select the appropriate Color setting (“Full Color”. The Color screen appears.Specify the paper size according to the corresponding procedure, depending on the desired copy settings. Note If a setting for special paper is selected for a paper tray, that tray is not selected automatically with the “Auto Paper Select”. For details on the “Auto Zoom” setting, refer to “Automatically selecting the paper size (“Auto Paper Select”. The following procedure describes how to specify the Zoom setting. The Basic screen appears again. C250 3-43. Type in a value within the allowable range.Note Double-sided copying is possible only if automatic duplex unit is in- stalled. 3-50 C250.
{-Variable.fc_1_url-
The Original Type settings are available. Note The default setting is “Printed Photo”. A sharp copy image is produced. Special Quality Select this setting when copying documents consisting only of text that appears faint (such as that written with a pencil). The following three density adjustments are available. Density Settings Description Density The density of the print image can be adjusted to one of nine levels. The Density screen appears.The Background Removal screen appears.The Text Enhancement screen appears.Detail When a Combine Originals setting is selected, the auto display zoom ra- tio is selected, and the document image is copied at a reduced size. Combine Originals Setting Description 2 in 1 Select this setting to print two document pages on one page. 4 in 1 Select this setting to print four document pages on one page. The page arrangement (Numbering Direction settings) can be specified. The Combine Originals and Original settings screen appears.Note The factory default setting is “Group”. Detail If no finisher is installed and the following conditions are met, printed copies can be fed out and sorted in an alternating crisscross pattern. Finishing Setting Description Sort Select this setting to separate each set of a multi-page document (collated). Group Select this setting to separate the copies of each page in a multi-page document (uncollated). Offset. Punch Select this setting to punch holes (2 or 3) in the copies for filing them. The Finishing screen appears.The Finishing screen appears.The paper length must be between 11 inch and 17 inch. When Finisher FS-514 is installed Paper Weight Paper Size. Mode Check C250. The Basic screen appears again. Detail There are four Mode Check screens.This prevents copy errors from occurring. To make test prints Position the document to be copied. Why is the button for the setting that I wish to change not dis- played. The copy setting cannot be changed. This is convenient for quickly making a copy.
Detail For details on making a copy after printing of the current job is finished, refer to “To increase priority for printing”. The settings return to those specified before printing was interrupted. Note If the interrupting job is cancelled, printing for the interrupted job auto- matically restarts. A name of up to 16 characters can be specified for the registered copy pro- grams. To store a copy program Using the touch panel buttons and control panel keys, specify the copy settings to be registered in the copy program. Detail Copy programs cannot be changed.The Mode Check screens for the copy job appear. The buttons for functions where the setting has been changed from the default appear selected. Check the copy settings registered with the selected copy program.Copying begins with the recalled copy settings. The copy settings cannot be changed from the Mode Check screens. 4-16 C250. There are two methods for displaying the Help screens. - Main Help Menu screen (from the Basic screen) - Setting Help screens (from screens other than the Basic screen) Overview of Help Screens The Help feature provides of the following menus. While scanning, while printing, while printing a proof copy, during Enlarge Display mode, during Accessibility mode 0 While the Help screens are displayed, the following keys are not availa- ble. Is there more infor- mation about the buttons of the Help screens? Refer to “Overview of Help Screens” on page 4-17. Touch the button for the desired information or press the key in the keypad for the number to the left of the desired information to display the corresponding Help screen. A Help screen containing details of the functions and operations. The Accessibility Setting Accessibility screen appears.In addition, it is possible to specify the length of time that the message re- questing confirmation to cancel Enlarge Display mode is displayed. The factory default setting is “3 sec.”. Display the Accessibility Setting screen.
In addition, you can set whether or not a sound is produced when a control panel key is pressed or a touch panel button is touched. The factory default setting for “Accept Sound Setting”. The Accessibility Setting screen appears again. The Basic screen appears again. 4-32 C250. Display the Accessibility Setting screen. In addition, it is possible to specify when the message is displayed, request- ing confirmation to reset the settings in Enlarge Display mode. With the Enlarge Display mode, text and illustrations are displayed at a larger size so that they can be seen more easily.Display the Accessibility Setting screen. The Basic screen appears again. Note The Enlarge Display mode is compatible with basic copy, scanning and fax functions. Please call your Technical Representative.” appears. (call technical representative screen) The phone number and fax number for the usual technical representative ap- pears in the center of the call technical representative screen. To call the technical representative Write down the malfunction code (for example, C-0001) in the call tech- nical representative screen.Contact the technical representative, and inform them of the malfunc- tion code. Reminder Since the machine may be damaged, contact the technical representa- tive according to the procedure described above as soon as the call tech- nical representative screen appears. Touch to display the message shown in the following illustration. C250. If the misfed paper can- not be removed, open the upper right-side door, and then carefully pull out any misfed pa- per. Close the upper right-side door. Detail For details on the positions of paper misfeeds, refer to “Paper misfeed in- dications”. Carefully pull out any misfed paper. Close the automatic duplex unit door. Detail For details on the positions of paper misfeeds, refer to “Paper misfeed in- dications”. Carefully pull out any misfed paper. Close the upper right-side door.
Pull out the 1st tray, and then remove any misfed paper. Close the 1st tray. Carefully pull out any misfed paper. Close the center right-side door. Pull out the 2nd tray, and then remove any misfed paper. Close the 2nd tray. Carefully pull out any misfed paper. Close the lower right-side door. Pull out the paper tray, and then remove any misfed paper. Carefully pull out any misfed paper. Close the lower right-side door. Press the tray release button, pull out the LCT, and then remove any misfed paper. Detail For details on the positions of paper misfeeds, refer to “Paper misfeed in- dications” on page 5-7. C250 5-15. Load the paper into the paper tray again, and then close the tray. Pull up the upper right- side door release lever, and then open the upper. If you get burnt, immediately cool the skin under cold water, and then seek professional med- ical attention. The paper is wrapped around the timing roller. The paper is folded or shredded by the timing roller. Be careful not to touch the surface of the paper take-up roller (in the 1st tray) or the film (in the 2nd, 3rd and 4th trays and in the LCT) with your hands. Push up the fusing unit cover, and then pull out any misfed paper. Push up the M2 release levers. Pull out any misfed pa- per. Pull inside cover M3 to- ward you to open it, and then pull out any paper caught in the fusing unit. If you get burnt, immediately cool the skin under cold water, and then seek professional med- ical attention. The paper is wrapped around the roller in the fusing unit. The paper is folded or shredded by the roller in the fusing unit. The paper that was removed tore and partly remains in the fusing unit. Decreased copy quality may result if the surface of the image transfer belt or the image transfer roller is touched. Timing roller Push up the M2 release levers.Pull inside cover M3 to- ward you to open it, and then pull out any paper caught in the fusing unit.
If you get burnt, immediately cool the skin under cold water, and then seek professional med- ical attention. The paper is wrapped around the roller in the fusing unit. The paper is folded or shredded by the roller in the fusing unit. The paper that was removed tore and partly remains in the fusing unit. Reminder Decreased copy quality may result if the surface of the image transfer belt or the image transfer roller is touched. While lowering the document exit tray and the document feed tray, do not press on the document exit tray support or the document feed tray support, otherwise your hand may be pinched by the trays. Turn the dial to feed out any misfed documents, Guide and then carefully pull out the documents. Carefully open the docu- ment exit tray and the Document feed tray document feed tray as support far as possible. Remove any documents on the original glass, and then close the ADF. 5-30 C250. Reload the documents according to the instruc- tions that appear on the touch panel. Detail For details on the positions of paper misfeeds, refer to “Paper misfeed in- dications” on page 5-7. C250 5-31. Open the horizontal transport unit cover, and then remove any misfed paper. Close the horizontal transport unit cover. 5-32 C250. Turn misfeed-clearing dials FN5 clockwise at the same time. What should be done if the paper can be seen from the exit tray? Turn misfeed-clear- ing dials FN5 coun- terclockwise at the same time to feed out any misfed pa- per. Open misfeed-clearing guide FN2, and then pull out any misfed paper. While holding misfeed- clearing guide FN3 open, pull out any mis- fed paper. Close upper cover FN1. 5-34 C250. Remove any misfed pa- per. Close the job separator cover. While holding misfeed- clearing guide FN6 open, pull out any mis- fed paper. Detail For details on the positions of paper misfeeds, refer to “Paper misfeed in- dications”. Open the horizontal transport unit cover, and then remove any misfed paper.
Close the horizontal transport unit cover. Open the front door of the finisher. C250 5-37. What should be done if the misfeed-clear- ing dial 1 is turned too far? Turn the misfeed- Misfeed- clearing dial 1 coun- clearing terclockwise to finely dial 1 adjust it. Remove all paper fed into the exit tray 1. Open the misfeed-clear- ing guide for the finisher, and then remove any misfed paper. Open the right-side door, and then pull out any misfed paper in the transport section. Close the front door of the finisher. Raise lever FN1, turn dial FN2, and then pull out any paper. Lower guide FN3, and then pull out any paper. 5-42 C250. Turn dial FN4 to feed the paper, open the trans- port unit cover, and then. Detail For details on the positions of paper misfeeds, refer to “Paper misfeed in- dications”. Turn dial FN5 or dial FN6 to feed out the paper. While pressing down le- ver FN7, pull out any pa- per. C250 5-45. Pull out any paper in the mailbin. Close the misfeed-clearing door. Close the front door. Detail For details on the positions of paper misfeeds, refer to “Paper misfeed in- dications” on page 5-7. 5-46 C250. Turn dial FN5 or dial FN6 to feed out the paper. Remove all paper from the finishing tray. C250 5-47. Close the misfeed-clearing door. Close the front door. Detail For details on the positions of paper misfeeds, refer to “Paper misfeed in- dications” on page 5-7. 5-48 C250. Detail For details on loading paper into the paper trays, refer to “Loading paper into the 1st tray”. Not enough remaining memo- ry.” appears This machine uses the memory to produce copies. When the amount of memory available is limited while copy operations are being performed, the message “Not enough memory to continue the job.” or “The job has been deleted. Check the number of pages counted for the document, and then adjust the number of pages in the job to be queued.
Display in Enlarge Display mode Detail When the message appears, replace the specified supplies or part ac- cording to your maintenance agreement. As an example, the message indicating that the yellow imaging unit should be replaced (when replaceable by the user) is shown below. Note When the message appears, replace the specified supplies or part ac- cording to your maintenance agreement. Reminder Do not throw away used supplies or parts. Instead, keep them in their boxes to be collected by your technical representative. Wipe the glass with a soft, dry cloth.The pages cannot be Have the staples run out. Replace the staple cartridge. (See stapled. The document was left on the Remove the document from the original glass.Please install toner car- The indicated toner cartridge tridge, and close all is not installed correctly. Please contact your Ad- the authentication attempts ministrator.The Administrator Pass- The administrator password Turn the machine off, then on again. Be sure to select a special paper set- ting for paper trays loaded with media such as overhead projector transpar- encies and colored paper in order to prevent operating errors. A paper tray with this setting is not automatically se- lected when the “Auto Paper Select” setting is spec- ified or when the paper trays are switched automatically. Detail For details on loading the paper into the 1st tray, refer to “Loading paper into the 1st tray”. As a default, “Auto Detect” is selected. The Basic screen appears again. 7-10 C250. This is useful, for example, when the size of the paper that is loaded cannot be automatically detected (such as with postcards or paper in inch sizes). The Standard Size screen appears.If non-standard-sized paper is loaded, it will be necessary to enter the paper size. The following procedure describes how to specify the size of non-standard paper loaded into the 1st tray. The Custom Size screen appears.The Basic screen appears again.
To store a non-standard paper size (Custom Size settings) Five non-standard paper sizes can be stored. Oversized paper is a size larger than the standard size and allows copies of standard-sized documents to be printed so that there is no loss at the edges. The Oversized Paper screen appears. The list of pa- per sizes in centimeters appears. The Change Size screen for oversized paper appears. Type a value within the allowable range.However, a paper tray set to “Single Side Only”. What types of paper can be loaded in the paper tray? There are limits on the types of paper that can be loaded in a paper tray. The following procedure describes how to specify the setting for paper al- ready printed on one side and loaded into the 1st tray. Select the setting for the type of used paper that is loaded. The Basic screen appears again. 7-24 C250. To copy documents that cannot be loaded into the ADF, position them on the original glass. Documents that can be loaded into the ADF There are three methods for using the ADF. The OHP Interleave screen appears.The following types of cover pages and front and back cover page settings are available. There are settings (“Copy” and “Blank”) for selecting whether or not the in- serted pages are printed. When the settings are combined with single-sided copying or double-sided copying, the copies are printed as shown below. The Insert Sheet screen appears.The Insert Paper screen appears.The in- serted document is added after the specified pages. The Insert Image screen appears.If the document was arranged so that the specified page would be printed on the back side of a page, the page is left blank and the specified page is printed on the front side of the next page. Different Zoom or Paper settings can be specified for a part of the document or Finishing settings or the “Set Num- bering”. The amount of memory available can be checked beside “Memory” in the upper-right corner of the screen.