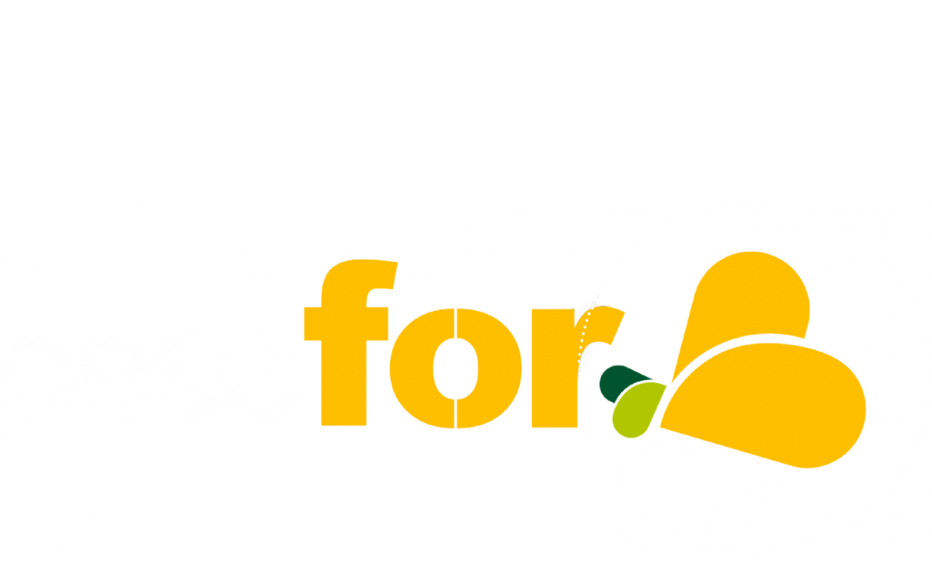File Name:Bose 4001 Manual.pdf
ENTER SITE »»» DOWNLOAD PDF
CLICK HERE »»» BOOK READER
Size: 1425 KB
Type: PDF, ePub, eBook
Uploaded: 4 May 2019, 21:50
Rating: 4.6/5 from 747 votes.
tatus: AVAILABLE
Last checked: 18 Minutes ago!
eBook includes PDF, ePub and Kindle version
In order to read or download Bose 4001 Manual ebook, you need to create a FREE account.
✔ Register a free 1 month Trial Account.
✔ Download as many books as you like (Personal use)
✔ Cancel the membership at any time if not satisfied.
✔ Join Over 80000 Happy Readers
Learn more or change settings here. Just type your request belowQuick tip: Try searching for just one or two words (e.g., connection help). Super high amount of views. 0 sold, 1 available. More Super high amount of views. 0 sold, 1 available. You are the light of the world. Something went wrong. View cart for details. All Rights Reserved. User Agreement, Privacy, Cookies and AdChoice Norton Secured - powered by Verisign. Please check your inbox, and if you can’t find it, check your spam folder to make sure it didn't end up there. Please also check your spam folder. They will help you set up and use your system properly so you can enjoy its advanced features. Please save this guide for future reference. They may cause a fire or chemical burn if mishandled. Do not recharge, disassemble, heat above 100?C (212?F), or incinerate. Dispose of used batteries promptly. Replace only with batteries of the correct type and model number. It is best to avoid extreme volume when using headphones, especially for extended periods. It is neither designed nor tested for use outdoors, in recreation vehicles, or on boats. Do not incinerate. It must not be co-located or be operating in conjunction with any other antennas or transmitters. These limits are designed to provide reasonable protection against harmful interference in a residential installation. This equipment generates, uses, and can radiate radio frequency energy and, if not installed and used in accordance with the instructions, may cause harmful interference to radio communications. However, there is no guarantee that interference will not occur in a particular installation. If this equipment does cause harmful interference to radio or television reception, which can be determined by turning the equipment off and on, you are encouraged to try to correct the interference by one or more of the following measures: No part of this work may be reproduced, modified, distributed, or otherwise used without prior written permission.
http://arvikabc.com/images/uploadedimages/bosch-ltc-0435-manual.xml
bose 4001 manual, bose 4001 manual, bose 4001 manual pdf, bose 4001 manual download, bose 4001 manual instructions, bose 4001 manual free.
All rights reserved. They are confidential and proprietary to Dolby Laboratories. All rights reserved. Xbox is a trademark of Microsoft Corporation. TiVo is a trademark of Tivo, Inc.Other trademarks are property of their respective owners. All other marks are registered trademarks and trademarks of Bose Corporation. This elegant and easy-to-use system delivers superior performance for both music and video. You can solve the most common operating problems using the helpful tips provided there. It also allows us to send you information about new products and special offers from Bose. Failure to register will not affect your limited warranty rights. You do not need to aim it at the control console. The light turns off automatically after several seconds to prolong battery life. Also used for updating system software. Because of this, the system requires several seconds to start. The power LED on the console changes to blinking green while the system starts up. When it changes from blinking to solid green, your system is on and ready to use. Otherwise, use the remote that came with your TV. The system will shut down automatically after a few seconds. However, if you decide to access the power controls for connected devices, automatic shutdown will be stopped and you must complete the shutdown using the on-screen controls. The currently selected device is highlighted as shown in the following example: Unnamed devices appear as generic inputs such as “Input 1 (HDMI)” and “Input 2 (HDMI).” Use the dash button for channel numbers using a dash or period. Connect that system to the Bose link IN connector on the rear panel of the control console. It will not appear in the SOURCE list until it is connected. It will not appear in the SOURCE list until you dock it. The “Now Playing” track appears on the right. These inputs are provided for temporarily connecting devices such as digital cameras and video cameras. Selecting a folder displays its contents.
http://www.slezanie.eu/userfiles/bosch-ltc-0928-manual.xml
The Bose remote does not control a device connected to this input. You need to use the controls on the device itself or the remote that came with it. Continue to press this button to highlight your choice. For 10-25, press and hold the OK button to store the station in the next available preset. The functions that appear depend on the selected source. The following Using the navigation buttons on the remote, select the function you want and follow the instructions on the screen. See the contact list included with your system. See the owner’s guide that came with the Bose link product for information on setting room codes. If you set up a Bose link-enabled speaker system in another room, the remote used in To see the house code, select Homewide in the Setup menu and then select house code. On the screen, you will see the house code and a representation of how the second room remote control switches should be set to match the house code in the control console. The Standard mode provides 16 house codes and Likewise, you must also make analog audio connections if a digital audio connection is made for input 4 or 5. However, if both rooms want to listen to the radio at the same time, they can only listen to the same station. You can also lightly vacuum the speaker grilles. Press the Setup button on the control console. Select the device options See “Performing a system software update” on page 24. Please use the box above to search for any other information.Giving me error mi. When Pto Engaged Belts Smoke. Loosen the nut that holds the blade engagement rod in place. Yo.
http://www.drupalitalia.org/node/70043
? CAUTION: T o prevent electric shock, match wi de bl ade of plug to wide slot, insert fully. CAUTION: No naked flame sources, such as light ed ca ndles, should be placed on the apparatus. CAUTION: Use of controls or adjustments or performanc e of pr ocedures other than th ose specified herein may resu lt in hazardous radiation exposure. The DVD pl ayer should not be adjusted or repaire d by anyone exce pt properly qualified service personnel. Class B emissions limits This Class B digital appara tus meets all re quirements of the Canadian Interference-Causi ng Equipment Regula - tions. Batteries Please dispose of used batteries proper ly, following any local regulations.Checking for region code compatibility For a DVD player and DVD disc to be compatible, their region code numbers must match. These numbers are allocated ac cor ding to where th e player and disc are sold. Then be sur e to choose only DVD discs that show th e same r egion number on the disc label or front cover. For example, a Region 1 DVD disc should display the following mark: It is the width of the picture relative to the height. Our standar d TV picture, in terminology used by that industry, is 4 units wide by 3 units high, or 4:3 (read as 4 by 3) in aspect ratio. It provides the highest level of video quality. NTSC and P AL are exam ples of composite video systems.A television format used e xtensively in W estern Euro pe. Not compatible with all video displays. Sometimes used interchangeably with DVR for Digital Video Recor ding, but may include non-digital technology, as used in VCRs.Most high-end televisions have S-video inputs. Please fill out the information section on the card and mail it to ? Bose. Failure to do so will not af fect your limited warranty rights. Save all packing materials, which pr ovide the safest way to transport your system. For Bose contact information, refer to the address sheet included in the carton.
http://curabona.com/images/bose-321-series-2-manual.pdf
W ARNING: T o avoid danger of suffocation, keep t he plastic bags out of the reach of children. Pleas e re co r d them here and on your Product Registration Card.Positioning the media center CAUTION: Do not bloc k any ventilation openings. F or reliable operation of the product an d to protect it from overheating, p ut the product in a positio n and location that will not interfere with its proper ventilation. For example, do not place the pr oduct on a bed, sofa, or similar surface th at may block the ventilation openings. IR (infrared) commands fr om the remote contr ol. Figure 2 Sample media center and speaker placement Right speaker Left speaker 3 ft (1 m).CAUTION: Choose a stable and level surface for both speakers. V ibration can cause the speak- ers to move, particular ly on smooth surfaces like marble, glass, or high ly polished wood. If you are placing the speakers on a flat surface, be sure to attach one set of the small rubber feet to the bottom surface of e ach speaker. T o conta ct Bose, refer to the list of offices included in the product c arton. Note: The speakers can be mounted on Bose brackets, table stands, or f loor stands. For order- ing information, refer to “Accessories” on page 65. Addit ional or longer cables may also be ordered. Do not place the speakers at an angle. Angling one or both speakers into or away from the listening area signifi- cantly alters system performance. Figure 5 Recommended orientation of the module A C I N P U T M U S I C C E N T E R CAUTION: Do not bloc k the openings on the back of the module, which provide ventilation for the built-in circuitr y. CAUTION: The Acoustimass module generat es a magnetic field. Although this is not an immedi- ate risk to your video tapes, audi o tapes, and other magnetic media, you should not store any of these items directly on or near the module. Plug the other end of the cable into the input ( ) jack on the rear of the Acoustimass modu le.
http://www.onekaddy.com/wp-content/plugins/formcraft/file-upload/server/...
Note: The jacks for the Acoustimass module cable are keyed so that the cable connectors only plug in one way. Make sure that the arrow on the connector body faces up when plugging in the cable. Figure 6 Acoustimass module-to- media center connection Acoustimass module input jack Acoustimass module cable Media center rear panel Acoustimass module rear panel Connecting the speakers to the Acoustimass module 1. Insert the sing le-plug end of the spea ker c able into the SPEAKERS jack on the rear panel of the Acoustimass mo dule (Figur e 7). Tighten bo th screws on the plug. Figure 7 Speaker cable-to- Acoustimass module connecti on Acoustimass module input jack Acoustimass module cable Speaker cable Note: If additional audio cables or long er cables are needed to make these connections, cont act Bose Customer Service. Refe r to the list of offices inclu ded in the product carton. Figure 8 Separating left and right speaker cords 3. Plug the LEF T speaker cable into the r ear jac k of th e left speaker (Figure 9). Plug the RIGHT speaker cable into the rear jack on the right speaker. Figure 9 Left and right speaker connecti ons RIGHT speaker cable LEFT speaker cable Note: Make sure cable connectors are fully inse rted and seated firm ly in the speaker jacks. U nwind the wires for each antenna to provide the best r eception. Note: An outdoor antenna may be used in place of the supplied indoor antennas. T o add an out- door antenna, consult a qualified instal ler. Follow all safety instructions supplied with the antenna. Figure 10 Antenna connectio ns FM dipole antenna AM loop antenna Media center FM antenna Plug the FM antenna into the FM jack on the media center rear panel. Spread out the antenna arms and move them around to establish optimum FM reception. Extend the antenna as far from the media center and other equipment as possible. Experiment with posi tioning the loop for opti- mum AM reception.
airbornelabs.com/images/editor/files/bowflex-xtreme-se-home-gym-assembly-manual.pdf
Follow the in structions enclosed with the AM loop antenna to stand it on the supplied base, or mount it to a wall. Connecting cable FM radio Some cable TV providers make FM radio s ignals available through the cable service to your home. This connectio n is made to the external FM jack on the back pan el of the media cen- ter. T o connect to this service, contact your cable TV provider for assistance. If necessary, contact your cable company. Inse rt the white RCA plug into the TV white L jack. Insert the red RCA plug into the TV red R jack. 2. Connect the other end of the st er eo cable to the a udio output jacks on your TV. Insert the white RCA plug into the white AUDIO OUT L jack. Insert the r ed RCA plug into the r ed AUDIO OUT R jack. Making composite video connections Note: Some older TVs with standard TV c able co nnectors do n ot have a composite video or an S-video input. Such TVs are not compatible with any DVD players and require use of an RF mod- ulator for this connection. RF mod ulators are available at your local electronics st ore. 1. Insert one end of the supplied vi deo cable (y ellow) to the Vid eo OU T C (composite) jack on the back of the media center (Figure 11). 2. Insert the other end of the video c able into one of the video inpu t jacks on your TV. Figure 11 TV (composite video)-to- media center connections W rite the name of the video input jack used on your TV in the box on page 25.Insert the red RCA plug into the TV re d R jack. 2. Connect the other end of the st er eo cable to the a udio output jacks on your TV. Insert the r ed RCA plug into the r ed AUDIO OUT R jack. 3. Insert one end of the supplied video ca ble (yellow) to the Vi deo OU T C (composite) jack on the back of the media ce nter. Insert the other end of th e video cable into one of the video input jacks on your TV. Figure 12 Option A connections W rite the name of the video input jack used on your TV in the box on page 25.
{-Variable.fc_1_url-
Insert the white RCA plug into the AUX white L jack. Insert the red RCA plug into the AUX re d R jack. 2. Connect the other end of the stereo cable to the AUDIO OUT jacks on your VCR. Insert the r ed RCA plug into the red AUDIO OUT R jack. 3. Insert one end of the supplied video cable (yellow) into the VIDEO OUT jack on the.Insert the other end of th e cable into one of the video input jacks on your TV. Figure 13 Option B connections W rite the name of the video input jack used on your TV in th e box on page 25.Y ou will need a Y -adapter cable (available at electronics stores) to connect audio to the media center. Othe rwise, you will hear mono sound from both speakers. The following de scribes how to use these connections. Making S-video connections (higher quality video) An S-video input jack, provided on many TVs, delivers a higher quality TV picture than the composite video output connection shown in Figur e 11. For this co nnection you will need an S-video cable which can be purchased fr om your Bose deal er or a local electr onics retailer. 1. Insert one end of th e S-video cable into the S-V ideo OUT jack on the media.Figure 14 TV (S-video)-to-media center connections S-video cable Stereo cable (red and white connectors) Media center rear panel TV TV connector panel IMPORT ANT If you use S-video to connect your TV to the media center, you must also use S-video to connect all other.T o turn on the progressive scan feature, see “Video options” on page 59. For the highest quality video from DVDs, you ma y want to use a compon ent video connection between the media center and the TV. T o do so, your TV must prov ide component video jacks (typically labelled Y, Pb, and Pr). Refer to your TV ow ner’ s guide for more information. T o make component video connections you will need a component video cable that is long enough to reach fr om the rear of the media center to your TV (Figur e 15). If the cable is not supplied with your TV, you can purc hase it separately.
https://www.pferde-fuer-unsere-kinder.de/wp-content/plugins/formcraft/fi...
1. On the media center r ear panel, plug one end of the component vid eo cable into the Component Y, Pb, and Pr video output jack s (Figure 15). Be sure to match the color of the plug with the color of the ja ck. 2. Plug the other end of the component video cable into the corr esponding (color or letter code) component video jack on the back of your TV. Figure 15 Component vi deo TV -to-media center connecti ons Media center rear panel Component video output jacks: TV connector panel (example) Stereo cable (red and white connectors) Component video cable IMPORT ANT FOR COMPONENT VIDEO USERS Input signals received b y the C (Composite) or S-Video IN jacks are not passed through to the Component video OUT jacks. If you connect an ex t ernal video device to the C or. S-Video IN jack, you must al so connect the C or S-Video OUT jack on the media center to the respective video input jack on your TV. T o view the exter nal video input on your TV, you will need to select the TV video input used for th at device. Y (green) ? Pb (blue) ? Pr (red) Note: For more informatio n, or to purchase the video cables, contact your local electronics store or authorized Bose dealer. Use an optical digital cable or a coaxial digital cable, as appropriate, to connect this output to the digital input on the media center. Y ou ca n purch ase the requir ed cables a t a local electronics store. On the media center rear panel, an optical digital cable connects to the OPTICAL jack. A coaxial cable connects to the audio input jacks labeled D. Note: Before you can benefit from the optical conn ection, you will need to assign th e optical connector to the audio source in the system settings menu. See “Media center options” on page 60. Instructions and terminology pertinent to these external devices may var y, depending on the m anufa cturer. Cons ult the owner’ s guide that came with the device for clarification on setup and usage before m akin g any connections.
aidsaccess.com/ckupload/files/bowflex-xtreme-se-exercises-manual.pdf
Con- nect the video output of the game console to th e C (compos ite) V ideo IN jack.Note: R eplace the batteries when the remote control stops operating or its ra nge seems reduced.If you a r e not sure about the proper vo ltage for your area, consult you r local electrical authorities. 1. Insert the small connecto r end of the power cor d into the AC INPUT connector on the Acoustimass module (Figure 20). 2. Insert the large end of the cord into an AC power (ma ins) outlet. Note: On 220-240V mode ls only, turn the Acoustim ass module POWER switch to on (l).If it does not, press the play button ( ). Note: Be sure to play the Setup DVD, included in the carton with your system, as soon as al l the connections are complet ed. This will help you verify the conn ections you have made and confirm proper soun d performance. Selects the Stored CD source and turns the system on to the la st-selected. TV: Selects the TV sound so ur ce and tur ns your system on. Input: Changes the exter nal input to your TV. For example, your TV might have two exter nal inputs wher e one is connected to your cable box and the other to your VCR.Displays the Settings menu for the curren t sour ce on your TV scr een or media center disp lay. Confirms a menu selection or introduces the next level of menu options.Plays audio CD tracks in random or der. Press again to cancel. Repeats a CD, CD trac k, DVD chapter, or DVD title depending on the selected source. Skips to the previous TV channel (if supported by your TV or.Plays the tracks from a CD select ed by its number in the uMusic ? system. Plays all the tracks, if any, assig ned to the playlist. Can be used with other play mode optio ns, like Encore. Skips from the track most recently pla ying to the first track on the CD of origin and plays that CD from beginning to en d. Note: More than one code may work w ith your particula r brand of product.
If you notice a lack of response or limited fun ctionality after setting up the remote, tr y a different code. Note: The remote status LED flashes rapidly eight times if you press an invalid key, or enter an unavailable device code. W ait seven seconds for the error to clear and start again. Direct entry of a device code Device codes can be found at the back of thi s owner’ s guide or in the Syst em menu under Remote Control options. The LED will tur n of f temporarily as you press each key. 4. Check that the LED tur ns off after the code is enter ed. If the LED blinks, the code is invalid. T ry again. 5. Point the remote at your TV and press the TV On-Of f button. If y our TV does not respond, go back to step 2 and try other codes. If you are still unsuccessful, see “Searching for a device code” on page 31. The LED will tur n of f temporarily as you press each key. The LED will turn off temporarily as you press each key. 4. Check that the LED tur ns off after the code is enter ed. If the LED blinks, the code is invalid. T ry again. 5. AUX AUX Point the remote at your VCR or PVR and press the AUX On-Off button. If your VCR or PVR does not respond, go back to step 2 and try other codes. If you are still unsuccess- ful, see “Searching for a device code” below. Searching for a device code Use this method if you do not k now the code for a device. Note: This is a very time-co nsuming process. Use it as a last resort. If your TV does not respond, go back to step 2 and try again. This is the second digit. 5. Press 3 on the r emote and count the number of tim es the LED blinks (zero is indicated by a long blink). This is the thir d digit. 6. Press 4 on the r emote and count the number of tim es the LED blinks (zero is indicated by a long blink). If the change was made, press Exit. If not, re peat steps 2 and 3. Steps through ? the available source ? selections. Lowers and raises the volume level. Opens or closes the disc tray.
Copies tracks from an audio CD into the music library. Note: If you select another source by pressing the Sour ce button, you cannot control the ne w source with the re mote until yo u press th e button for that new source on the remote. Display indicators With the system turned on, the media center display lights up to show the state of the ? system. Not all possible choices, show n below, light up at once (Figure 22). The display changes with each adjustm ent or selection you make. Indicates repeat mode is selected for current track or disc. Indicates “Repeat Disc” or “Shuffle Repeat Disc” mode is selecte d. Indicates “Repea t Track” mode is selected. Lights briefly when a remote control com- mand is received. Lights to indicate disc is in play. Note: Not all DVDs offer the same fea tures. For example, you ca n choose to display subtitles while watchin g a movie only if that pa rtic ular disc provides subtitle information. Pr ess Play to resume fr om the poin t of interruption. Note: For information on c hanging DVD-related so urce settings, see “ DVD settings menu” on page 51. Restricting acce ss to video DVDs The DVD Lock menu allows you to re strict acces s to DVD content that is inappr opriate for certain members of your family. For instruc tions on using the DVD Lock menu, see “DVD Lock options” on pag e 62. Press Shuffle again to turn off the shuffle mode (SHUFFLE OFF). Note: For information on changing CD-re lated sou rce settings, see “C D settings menu” on page 50. Note: While playing an MP3 CD, pressin g Info displays artist an d title information on t he media center display panel. Press Seek to go to the next available station. Press and hold for rapid tuning. Release to stop at the next available station. T o stop anytime, briefly pr ess Seek or Seek. Press Preset to select the previous stored station. This enables you to tune to a favorite s tation quickly. 1. T u ne to the preferr ed station. 2.
Press Enter on the r emote to store the stati on at the next available preset number. OR Enter a number on the re mote using the numeric buttons. For number s 1-9, press the.For numbers 10-20, pr ess the first number followed immediately by pressing and holding the second number. The newly stored preset number appears briefly on the media center display. Note: Storing a station to a preset number replaces any station previously stored to that preset. Erasing a preset 1. T une to the preset station. 2. Press and hold the 0 button on the remote until the me dia center display tells you that the preset is erased. Note: Y our system is designed to store tracks of regular CDs only. It will not store MP3 tracks or the contents of DVDs. If an ina ppropriate disc type is in the disc tray when the Store butto n is pressed, the media center displays an error me ssage to indicate that storage is no t possible. T o resume storing the same disc, close the disc tray and press Stor e again. If after storing seve ral CDs the media center displays BUSY PROCESSING CDS, you will need to wait and allow the system to complete its pr ocess.The current tr ack will stop and the system will select the next track. The current track will continue to play. A rating is also register ed when you skip a track or listen to a track all the way through. How- ever, the effect of pr essing a Rating button is str ong er than either of these two actions. Y ou can also rate your stored music from with in the Music Library. See “Rating stored music in the library display” on page 47. When the CD is finished play ing, uMusic playback r esumes.The nine pr e - sets can be used to es tablish music preferences for diffe rent family members or for special purposes or occasions. If you wish, you can en te r a name for each preset to help you r emem- ber how it is used. T o select a uMusic preset 1. Press Stor ed. 2. Press 1 to 9 on the remote for the pr eset you want.
A P followed by the preset number is displayed on the media center to verify your choice.See “Using the Edit Scr een” on page 56 for inst ructions on using th e edit scr een. 8. Select Done at the top right corne r of the screen and press Enter. 9. Press Exit to leave the System menu. The Playlist can contain as many tracks as you have stored in your media center. T o add the currently playing song to the playlist Press and hold Playlist until ADDED TO PLA YLIST is displayed on the media center. T o listen to the Playlist Press Playlist briefly. The tracks in the pla ylist play in or der. Press the uMusic button to leave the playlist and r etur n to the uMusic playback mode. T o repeat a track or play the tracks in rando m or der, see “Repea t and shuffle functions” on page 42. T o remove a track from the Playlist While listening to the track in Playlist mode, press and hold Playlist until REMOVED is dis- played on the media center. The track is removed fr om the playlist but not from the system. T o add songs to the Playlist by track, album, artist, or genre 1. Press Library. 2. Use the navigation butto ns to browse thr ough your stored music collection. The Music Library screen on your TV also indic ates that a track, or one or more albums have been added to the Playlist. T o remove all tracks from the Playlist Before building a new playlist, you may find it easier to clear the play list of all its songs. 1. Press System. 2. Select Media Center options. Press Enter. 3. Select uMusic Preset Action. Pr ess Enter. 4. Select Clear Playlist. Pr ess Enter. 5. Press Exit to leave the System menu. Finding stored music 1. Press Library. The Music Library display (Figure 29) ap pears on your TV. Information also appears on the media center display (Figure 30). Figure 29 On-screen Music Librar y display Items list Summary of.Preset Music Library Preset 1 Genre: - All genres -. Artist: - All artists -.
Figure 30 Example of Library information on the media center display Artist: All Artists LIBRARY First find the item in the library display. The displa y confirms your rating (Figure 31). Figure 31 Example of rating indicator in the music library display Music Library Preset 1 Genre: - All genres -.This catalog includes 30 dif ferent characteristi cs about each CD su ch as style, tone, related artists, key influ ences, and musicians. T his is the information that makes the uMusic intelligent playback system work. ? Periodically, Bose issues a sy stem update disc to make su re system owners have the most up-to-date music catalog. T o receive futur e updates, be sur e to register your system by mailing your completed Pr oduct Registration Card to Bose. If indicated on your card, you may be able to r egister using the Internet. For that purpose, each source you use with this system has its own Settings menu wit h features appropriate to that source. T o view the settings menus Y ou can see the Settings menu f or each sour ce on your TV screen (Figur e 32) and on the. If the list of menu items is too long for the sc r een, a small down or up arrow indicates that you need to scroll down or up to see other items. 4. Press Exit to leave the Settings menu. Figure 32 Sample Settings menu on your TV screen FM Output Mode: Auto Source name Menu items Menu item name Setting Navigation help - which buttons to use Selection box Note: Any changes made in the settings menu on your TV screen will al so appear in the media center display panel. On the media center display panel, menu items will scr oll in and out of view as you pr ess the up ( ) and down ( ) arrow buttons on the r emote.Y ou can use the actions above to change back to the original (def ault) settings, too. Do that if you do not like the effect of a change you have made, or accidentally made a cha nge you did not intend.