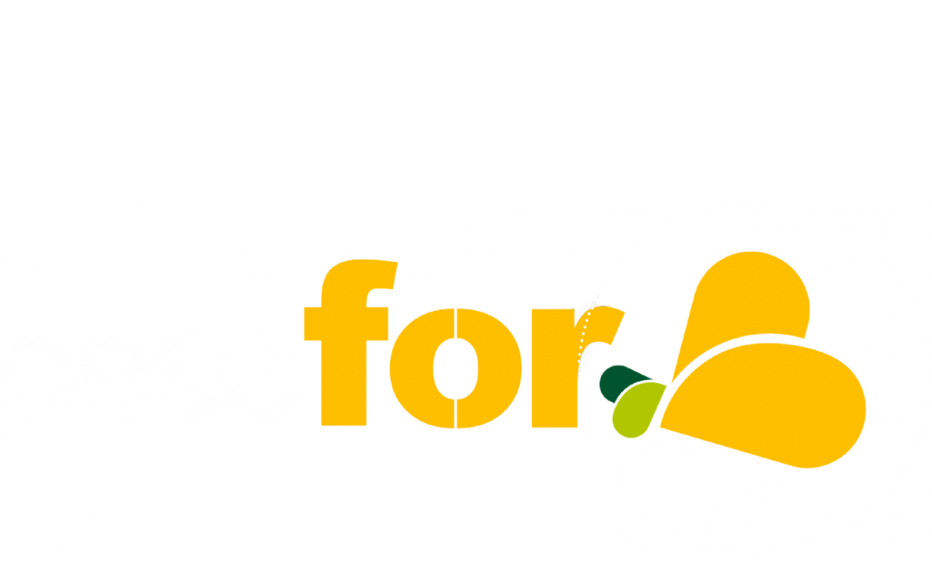File Name:Bose Gs Series Iii Manual.pdf
ENTER SITE »»» DOWNLOAD PDF
CLICK HERE »»» BOOK READER
Size: 2600 KB
Type: PDF, ePub, eBook
Uploaded: 2 May 2019, 23:23
Rating: 4.6/5 from 555 votes.
tatus: AVAILABLE
Last checked: 19 Minutes ago!
eBook includes PDF, ePub and Kindle version
In order to read or download Bose Gs Series Iii Manual ebook, you need to create a FREE account.
✔ Register a free 1 month Trial Account.
✔ Download as many books as you like (Personal use)
✔ Cancel the membership at any time if not satisfied.
✔ Join Over 80000 Happy Readers
You may need them if you ever contact Bose Service.Notify Bose or your authorized Bose away. For contact information, refer to the address sheet included in the carton. The plug marked RIGHT goes into the speaker placed to the right of your TV. Nederlands Svenska 4. Insert the remaining single plug into the connector labeled SPEAKERS on the back of the Acousti- mass module. Nederlands Svenska 4. On the other end of the cable, make sure you can see the arrow on top of the plug. Yellow Yellow Note: There may be other kinds of video connectors on your TV that offer higher resolution than Composite. To use either S-Video or Component connectors, you need the appropriate cables. A red and white audio cable may (a) or may not (b) already be attached to these connectors. c. If there are no AUDIO OUT connectors at all, continue with on page 22. Nederlands Svenska To connect another component In addition to your cable or satellite box, you can connect a second component, like a VCR. For this higher quality audio, you need a digital audio cable that works with your component. Such cables are available at most electronics stores. The example here shows an Optical digital connection only. Nederlands Svenska To use video pass through This calls for another composite cable or two S-Video cables, which are available at most electronics stores. Be sure to match red to red and white to white. Note: In addition to this connection, you can make a digital AUDIO OUT connection from the TV to the media center. Be sure to match red to red and white to white.You may need to raise the ends and adjust the position to get clear reception.Nederlands Svenska 3. Press firmly to attach the antenna loop to the provided stand. Small tabs on the antenna ring fit into notches on the stand. 4. Voltage variations and spikes can damage electronic components in any system. Note: Surge protectors are available at most electronics stores.
http://www.goteneplast.se/files/images/bosch-sgs45c02gb-instruction-manu...
cinemate gs series ii manual, bose cinemate gs series ii manual, bose 321 gsx series ii manual, bose cinemate gs series ii specs, bose gs series ii manual, bose 321 gs series iii manual, bose 321 gs series ii manual, bose 321 gsx series iii manual, bose cinemate gs series ii manual pdf, bose 321 gs series ii manual pdf, bose gs series iii manual, bose gs series ii manual, bose gs series ii manual, bose cinemate gs series ii manual, bose 321 gs series ii manual.
In some cases, the same brand of DVD or VCR device codes can work with a changer. Silences or restores the sound.Enters the System main menu. Displays the DVD menu for the current disc on your TV screen. Displays an on-screen program guide for any connected video devices that provide a guide. Pauses or resumes paused play of recorded music or video. Starts or resumes play of recorded music or video. For CD or MP3: Moves to the previous or next track. Starts DVR or VCR recording of the cable, satellite, or TV program that is playing. Enter Selects the next available radio preset. For video play, also turn on the TV. You may need to change the TV Video Input to see the correct video. Scan backward or forward through the disc, press and hold Seek reverse or Seek ahead. Ratings supplied by the MPAA Parental Control MPAA Setting Rating NC-17 Mature teenage audiences PG-13 Teenage audiences. If the Optical connection is for a different component: 1. Some kinds of setup, however, require a change for optimal performance. In most cases, you make a System change just once. Note: To match AM and FM levels, which can vary depending on the program or station, adjusting the volume on your audio component may be preferable. A widescreen DVD image will have black bars on top and bottom. Bose link expansion is a Lifestyle Maintains your established changes in the Settings menu. For example, if you want to change the screen resolution for DVDs, you will find that option in the TV Settings menu. Movie EQ Available only if Audio Processing is set to Adjustable in the Audio System menu. To begin: Move backward or forward to the point in the DVD where you want the segment to start. To cancel the timer, select Off. Alkaline batteries are recommended. 1. Slide open the battery compartment cover on the back of the remote. 2. Remove both batteries. Be sure to dispose of the batteries according to the regulations in your area.
http://www.jangrootmuziek.nl/files/bosch-sgs46m78au-dishwasher-manual.xml
This allows the unit to reset itself after a power surge or power interruption. You may be in an area of weak signal coverage for some stations.For customer service For additional help in solving problems, contact Bose Customer Service. Refer to the address sheet included in the carton. Nederlands. HDCP is a form of Digital Rights Management licensed by Digital Content Protection, LLC, to control digital audio and video content as it travels across Digital Visual Interface (DVI) or High- Definition Multimedia Interface (HDMI) connections. A-32 Video accessory R-ACC. A-32 Audio receiver. It will help yo u set up and operate your system properly and enjoy all of its advanced featur es. Save this owner’ s guide for future refer ence. WAR N IN G: T o r ed uc e th e r is k of fi re or e le ct ric sh oc k, do n ot ex pos e t he sy ste m to rain o r moistur e. WAR N IN G: Do not expose this appar atus to dripping or splash ing, and do not place ob jects filled w ith liquids, such as vases, on or near th e ap paratus. The exclamation point within an equilateral triangle alerts the user to the presence of important operating and mainten ance instructions in this owner’ s guide. CAUTION: T o prevent electri c shock, match wide blade of plug to wide slot, insert fu lly. CAUTION: Do not place any naked flame so urces, such as light ed candles, on or near the ap paratus. CAUTION: Use of controls or adjustment s or performance of procedu res other than thos e specifie d herein m ay result in hazardo us radiatio n exposure. The DVD player should not be adjusted or repaired by anyon e except properly quali fied service personnel. Class B emissions limits This Class B digital apparatus meets all requirements of the Canadian Interference-Causing Equipment Regulations. Batteries Please dispose of used b atteries properly, following any local regulations.
http://www.drupalitalia.org/node/70450
Acoustimass module serial number Media Center serial number Save all pack ing materials, which provide the safest way to tr ansport your system. Make sure your system include s the parts shown. WA R N I N G: T o avo id danger of su ffocation, keep th e plastic b ags out o f the re ach of chil dren. As you identify t hem, you may want to place a check mark in the box next to the n ame of each par t. If any part of the system appears damag ed, do not try to use it.Remote cont rol and batte ries. Rubber feet for speakers. Setup disc ? Speaker cable ? Acoustimass module cable. Acoustimass module power cord. Stereo audio cable. HDMI video cable ? Composite video cable. AM antenna and stand. FM antenna CAUTION: Do not plug the Acoustimass module into an AC power (mains) outlet until al l other component s are connected. 6. Continue with on the next page. Fastener screws 3 This may be loca ted on the side or rear connector panel of the TV. 3. Follow the directions that are appropriate for your TV: or TV with HDMI TV without HDMI on page 14 on page 15 Match the wide side of the plug to the w ide side of the co nnector. 2. Insert the othe r end of this cable into the HDM I connector on the media ce nter. TV with HDMI Bose logo 5 Note: If you make this HDMI connection, you do not need the supplie d yellow Composite vide o cable to make any connecti ons. DO NOT use eith er of the two ONL Y P ASS-THROUGH connectors on the back of t he media cen ter for video from a component.Ne ither S-V ideo nor Comp osite signals can pass through t he HDMI cable to the TV. Note: There ma y be other kinds of v ideo connect ors on your TV that o ffer higher reso lution than Comp osite. T o use either S-Video or Component con nectors, you need the ap propriate cable s. These cable s are available at most electronics stores. 2. Plug the Composite video cable into the yellow VIDEO IN connecto r on your TV.
http://detsindustrial.com/images/bose-fs-01-manual.pdf
Note: If there is just one Compo site Video In connector on your TV, it m ay be in use alrea dy for another vid eo component. Y ou can disconne ct that component from the TV, and see “T o use video pass through” on page 21. TV without HDMI Yellow Yellow Le ave the video fro m your component co nnected to your TV. 5. Select the audio cable that has red and white plugs at each end. 5 Connecting a cable box or other component What you need to use: Stereo audio cable Media center Y our cable box, satellite box, or other comp onent White plug Red plug A re d and white audio cab le may ( a ) or may not ( b ) already be attached to these conne ctors. c. If there ar e no AUDIO OUT connectors at all, continue with on page 22. 3. T o use the AUDIO OUT connec tors, follow a or b as appr opriate. a. If an audio cable is alr eady attached Disconnect the cable fr om the TV only. b. If an audio cable is not yet attached Connect the cable to your cable or satellite box. Be sure to connect red to red and white to white. OR a. b. 6 For this yo u need another audio ca ble with re d and white plugs, available at most electronics stores. 1. Use this additional c able to connect t o the AUDIO OUT on y our component. White plug Red plug White plug Red plug For this higher quality aud io, you need a digital audio cable that works with your component. Such cable s are available at most ele ctronics stor es. 1. Identify the digit al connector on your compon ent as either an Optical or Coax ial connector. 2. Be sure to use the right cable for t his connector. Note: If your com ponent has an Optical and a C oaxial connector, use either one but not both. 3. Connect one end of your digi tal cable to the digital AUDIO OUT connector on your component. Be sure to keep the red and white audio cable connected. This allo ws you to hear the audio if the prog ram audio is not digital or the digital signal is interrupted. 4.
http://www.guaitoli.eng.br/wp-content/plugins/formcraft/file-upload/serv...
Locate the appr opriate digital AUDIO IN connector, labeled D, on the s ystem media center. If your Optical component is ne ither of those, you need to select your component in an on-screen System m enu. See “Getting digital aud io from a source” on pag e 45. Coaxial Optical Optical OR Coaxial The example here shows an Optical digital connection on ly. T o use video pass through This calls for ano ther composite cable or two S-Video cables, which are available a t most electronics stores. Be sure to use one ma tched pair as shown here: DO NOT use either of the two ONL Y P ASS-THROUGH connectors (on th e left) if you have made an HDMI or Component co nnection VIDEO OUT TO TV. Continue with on the next page. Video in fr om your component Video out to your TV 6 Note: If you have a lready connecte d the audio cable provided with the system, you ne ed another cable for this connection. These cables are available at most electronics stores. 6 Connecting audio fr om your TV as an option What you need to use: Audio cable Media center Yo u r T V 7 Be sure to match red to red and w hite to white. Note: In addition t o this connection, you can make a digital AUDIO OUT connection from the TV to the media center. For more infor mation, review “T o get digital aud io from the component” on page 20. Continue to use yo ur TV speakers for TV program audio. White plug Red plug Be sure to match red to red and whit e to white. 3. Use your TV r emote cont rol to turn the TV speakers down to minimum volume. White plug Red plug Y ou may need to raise the ends a nd adjust the position to get clear r eception. For AM: 1. Select the AM ante nna and stand. On 220-240V models only, turn the POWER switch to on ( l ). On dual-voltage systems only, set the voltage swi tch for the powe r that is ap propriate to t he region where you use the system. 3. Plug the other cable end into the AC (mains) power.
http://basumati.com/app/webroot/ckfinder/userfiles/files/04-touareg-serv...
CAUTION: Bose recommends using a saf ety agency- approved su rge protector o n all electronic equipment. V oltage variations and spikes can damage elect ronic components in any system.The light tur ns off briefly as you pres s each key. 7. Make sure the light turns off completely after all digits ar e entered. If the light blinks now, the code is invalid. If it performs both op erations, this code is correct. Write the code numbers belo w: If this code does not work, r epeat steps 5-8 using a dif fer ent code for your TV. In som e cases, the same brand of DVD or VCR device codes c an work with a chang er. The light turns off briefly as you press each key. 4. Make sur e the light turns of f completely after all digits ar e entered. If the light blinks instead of turning off, the code is invalid. Write the code numbers below: If this code does not work, r epeat steps 2-5 using a different code for your component. AUX AUX or AUX AUX Note: If you do not see the DVD video on your TV scree n, change th e Video Input on the TV. Or use the butt on for Video Input on your TV remote control. For mo re information, r efer to the owner’ s manual that came with your TV. If you STILL do n ot see the DVD image on your screen, see the pro blem identified a s “Sound, but no picture” under T roubles hooting on pag e 62. Switches between FM and AM when the radio is playing. Selects the au dio from the device connected to AUX on the media center rear panel.Enters the System main menu. Displays the DV D menu for the cu rrent disc on your TV screen. Displays an on-screen program guide for any connected video devices that pr ovide a guide. Exits the on-screen menus or information screens of other connect ed video sources. Moves ahead or back by one page in an electronic program guide, if one is available. Confirms the selection of a me nu item. Moves up, dow n, left, or right in a me nu or screen. Selects the next or previous item in a menu list.
{-Variable.fc_1_url-
Pauses or resumes paused play of re corded music or video. Starts or resume s play of recor ded music or video. For DVR: Moves backwards a few seconds with each pr ess. For DVR: Moves forward a few seconds with each press. For CD: Selects a track. For DVD: Selects a chapter. For TV, cable, or satell ite: Selects the channel of the numbers pressed. For MP3: Holding down the button displays or dismisses artist and title information on the media center display panel. For TV, cable, or satell ite: Returns to the channel last selected. Starts DVR or VCR recording of the cable, satellite, or TV program that is playing.Enter Selects the next available radio pres et. Eject Opens or closes the disc tray. Y ou may need to change the T V Vide o Input to see the correct video. Note: T o prevent mid -play video disc problems, be sure the disc is clean. This is particularly imp ortant with rented DVDs. 2. On the media cent er contr ol panel, press Ejec t to open the di sc tray. 3. Place the disc (right side up) in the tray. 4. Pres s Eject again to c lose the tray. The disc begins to play automatically. The media ce nter display r egisters disc info rmation and progr ess as the play con tinues. Note: If the display text is n ot in your language, see “Lan- guage choice s” on page 48. Or see your TV o wner’ s guide for inst ructions. Skip to the next CD track or DVD chap ter, press Chapter up. Skip to the pr evious CD track or DVD chapter, press Chapter down. Press Play to end the scan. Stop a disc and open the dis c tray, press Eject on th e media center. Keeping your discs clean Scratches or dirt on a disc can pr event it fro m playing properly. Wipe straight out from th e center to the edge.. Do not use a circular motion For DVDs: Setting Parental Contr ol Y ou can pass word pr ote ct some DVDs that are not appropriate for other fam ily members. Region codes For any DVD player and DVD disc to work together, th e code for the region where they were sold must match.
admio.ru/wp-content/plugins/formcraft/file-upload/server/content/files/162715753d6962---br300-belt-sander-manual.pdf
A code symbol is marked c learly on the bottom of your system media cent er and on the DVD cover (where it may be very small). For example, Region 1 is. Please respect the rights of the artists a nd other copyright ho lders. Ratings supplied by the MP AA The numbers above the one you select will be restricted. 2. In the System menu, select DVD Lock and en ter your password. 3. Use the arr ow buttons to reac h Lock UnRated Discs and select Y es. 4. Move down to Lo ck Discs Rated Above and rig ht to the numb ers. 5. Press the up or down arrow button to s elect a number. Any numbers above this sele ction will be restricted by password pr otection. 6. Press ENTER to save this setting and Exit to move out of the System men u. Parental Contr ol Setting MP AA Rating Audience Restriction 8N o n e 7 NC-17 Adult audiences 6 R Mature audiences 5 Matur e teenage audienc es 4 PG-13 T eenage audience s 3 PG Matur e young audiences 2 Most audience s 1 G General For ex ample, you see a person’ s lips move aft er you hear the words. The Settings menu appea rs on scre en. 2. Move down to the audio delay icon and pr ess ENTER. 3. Select an adjus tment (1-8 ) and wait to see if this corr ects the pr oblem. Each selection makes a mi nute timing a djustment. It may be difficult to n otice the chang e. AUX AUX This pre- vents an echo effect from two sets of speakers playing. Note: Y our TV may provide an on-scr een menu to make changes to the video image. For a full list and descrip tion of these option s, see “Adjustments to th e performance” on pa ge 47. Removing a station from a pr eset 1. Press the number of the preset. 2. Listen to be sure this is the preset you want to erase. 3. Press and hold zero.Some kinds of se tup, however, require a change for optimal performance. In mo st cases, you make a System change just once. For details on the other opt ions available, refer to the tables on t he pages that follow. The System menu a ppears on your TV scre en. 4.
BARTONSTEEL.COM/tony/barton/ckfinder/userfiles/files/compact-camera-with-manual-settings.pdf
T o get into the menu, move right and select an icon (like Media Cente r, sho wn on page 4 8) for one of the system fe atures. The list of option s appears on the menu scr een. Note: Entering the Syste m menu pauses a DVD or CD. As explanation fo r each options appears at the bottom of the me nu when you highlight the option by moving up or down. 4. Press ENTER to select th e option. 5. Change the option by selecting a new settin g (or by pressing number buttons, as needed). 6. Press Exit to leave the System menu. Language choices Y ou can select the langua ge you prefer to see o n- screen and on the media center display. T o make this change, mo ve to the Display Lan guage option in the Media Center feature of the System menu.Allows some pr ocessing options (M ov ie EQ, Range Compr ession, Mono Decoding) to appear in Settings menus. Note: T o match AM and FM levels, which can vary depending on the program or station, adjusting the volume on yo ur audio component may be preferable.Option Default Setting (Options) Description Widescreen TV Note: If your TV is connected using an HDMI cable, you may not see a choice of settings. Y es (16:9) (No 4:3) Y es tells the system that widescr een (16:9) is the TV format. No tells the system that 4:3 is the TV format. For a TV connected using a Composit e, S-Video, or Component cable, selecting No also makes availabl e the DVD Image option (below). Note: If you are not su re what type of ca ble is used to connect your TV, check the Video Connector indicator, wh ich is explained on page 51. DVD Image Note: This option is NOT av ailable UNLESS you have selected No in the Wides creen TV option (above) for your TV connected using a Composite, S-Video, or Component cable (not HDMI). Y ou can change this video resolution in the Settings menu. No change can be made to this vi deo resolution in the Settin gs menu. (Some TVs determine automatically how to fill the screen, overriding any choice.
) For a TV connected using non-HDMI cable: Modified allows th e Bose system to ad just the images on some widescreen DVDs to fill a 4:3 TV screen. This is done by removing the black bars on top and bottom and by cropping the sides of the image. (Many DVD images, even widescreen, will still appear with black bars on top and bottom.) Original tells the Bose system t o keep the image in the original format of the DVD. A widescreen DVD image will have black bars on top and bottom. Video Black Level (Appear s on screen only if the TV connects to the media center using a Composite or S-Video cable.) Normal (Extended) Screen black level generally appropriate for most TVs. Darkens the intensity of the black on screen. TV Vi deo Format NTSC - US (P AL - EUROPE) (MUL TIST ANDARD) Correct for NTSC (U.S. standard) monitors. Correct for P AL (European standard) monitors. Only for a TV that supports mu ltiple formats (NTSC and P AL). Progr essive Scan ( Appear s on scree n only if the TV connects to the media center using a Component cable. It is not needed with HDMI.) Off (On) Note: If selecting On distorts your screen, press the remote up arrow to reselect Off. Screen image r epaints in standard style. Screen image r epaints in advanced styl e (if your TV pr ovides this opt ion). Note: With an HD MI connection, you wi ll no t see the On option. The HDMI cable automatically sens es your TV capabili ties and applies progressive scan as appropriate. Option Default Setting (Options) Description Option Default Setting (Options) Description Display Brightness 4 (1 to 4) Media center display shows text at its brightest. Choosing a lower number darkens text on the display. Display Language English (Dansk, Deutsch, Es panol, Francais, Italiano, Nederlands, Svenska) On-screen display menus appear in the selected language. Identifies a differ ent component conn ected by Optical cable to the media center.
T uner Spacing US (European) Applies the regional standar d for in cremental spacing between AM and F M stations. Returns all of your selections in the Settings menu to the original factory settings. T o see the se options, en ter the Settin gs menu for the selected source. Symbols and definitio ns for the options that are offered appear on screen. Note: Some of th e settings ma de while yo u are playin g a particular sour ce are temporar y. When you change sources or turn off the system, these settings revert to the factory selections. The Settings me nu that af fects this sour ce appears on your media ce nter display. It also appears on screen if your TV is on and you select the p roper TV Video Input. 3. Move up or d own to the opt ion you want and pr ess ENTER. 4. Move right to select a new sett ing for that option and press ENTER. 5. Press Exit to leave the Settings menu. The Settings men u appears as a ver tical bar of icons. T o familiarize yourself with the icons, see “Settings options” on pages 54 -59. The most noticeable mismatch in the video and audio synchronization (caused by the video pr ocessing in some TVs), occurs in scenes with people talking. If they appear to finish sentences before th eir lips stop moving, select a differ ent Audio Delay setting to correct this condition. Adjusts the equalization of the movie soundtrack to better suit some home theater installations. Note: T o turn on Movie EQ, the Audio Pro cessing option in the System menu must be set as User Adjustable. Reduces the volume range of sounds on a movie soundtrack. Late at night or at other quiet time s, the startling differ ence between the quietest and loudest audio passages in a movie can be a problem. T urning this feature On moderates those effects. Note: T o turn on Range Compressi on, th e Audio Processing option in the System menu must be set as User Adjustable. Changing this setting all ows you to h ear the audio on mono channel 2, or both mono channels at the same time.
Y ou can ex periment with other settings to see which one provides the best pictur e. HDTVs can accept differ ent resolutions as input, and in some cases the high- est number does not r esult in the best picture. Important note: When you change re solution, your TV sc reen takes several seconds to make the transition. Allow for this adjustment before pressing other buttons. Featur es Default Setting (Options) Ef fect Some DVDs do not allow direct access to chapters. Audio T rack (For DVD only.) Dependent on disc Gives you a choice of audio tracks on the current disc. Subtitle Language (For DVD only.) Dependent on disc Gives you a choice of subtitle languages (if several are included on the disc). Features Default Setting (Options) Effect To b e g i n: 1. Move backward or forward to the po int in the DVD wher e you want the segment to start. 2. Press ENTER. 3. Move to the point where you want it to end. 4. Press ENTER. Repeats until you select this sett ing option again and press ENTER. Featur es Default Setting (Options) Ef fect Otherwise, it plays mono. When you change the tuner frequenc y, th e setting resets to Auto. RDS Info (For FM and only on some systems.) On (Off) Displays any station and pr ogr am info rmation that is available from the Radio Data System. Featur es Default Setting (Options) Ef fect Alkalin e batteries are recommended. 1. Slide open the batter y compartment cover on th e back of the remote. 2. Remove both batteries. Be sur e to dispose of the batt eries accor ding to the regulations in your area. 3. Insert two AA (IEC-R6) 1.5V batteries, or the equiv- alent. Cleaning the media center Use only a soft, dry cl oth to clean the ou tside surfaces of the media ce nter. Cleaning the speakers Use a soft, damp cloth. Or use an ammonia-free window clean er on a soft clot h to maintain the finish.
Battery compartment cover AA batteries (2) CAUTION: Do not change the voltage switch from 230V to 115V unless you are certain it is appropri ate for the power supply in your location.For details, re fer to “Choos ing new settings” on page 53. Y ou may be in an area of weak signal coverage fo r some stations. Refer to “Audi o options” on page 49. Refer to “Device codes” located at the back of the book. Refer to “Rep lacing remote batteries” on page 59. System issues What to do Refer to “Video options” on page 50. Y ou can experiment with other set- tings to see which one provides the best picture. HDTVs can accept differ ent resolutions as input, and in some cases the highest number does not result in the best picture. Limited warranty This system is covered by a transferable limited warranty. Details of the limit ed warranty are provided on the Product Registration Card that came with your system. Also make sure the r egion codes match. Refer to “Checking for disc compatibility” on page 42. This allows the unit to re set itself. 3. Before powering on, press and hold Eject on the media center.The standard TV aspect r atios are 4:3 and 16:9 (called widescreen). Th is provides high-quality playback. Componen t video requires the use of a Component cable. This provid es consider ably better resolu tion than is possible fr om either Composite or S-Video signals. Its low- resolution signal is compatible with the broadest range of televisi ons and other video components and r equires a simple RCA vide o cable. A 16:9 screen C 4:3 screen Data can be adde d to a DVD-R once only, and to a DVD-RW mor e than once. With a har d drive, an elec tron ic progr am guide, and intern al processing, a DVR simplifies recor ding and playback o f pr ograms. D G LOSSARY HDTV offers a much better picture quality than standard television. A common form of digital aud io signal. Not compat ible with all video displays. This fe ature is available on Eur opean systems only.
This type of conne ction requir es use of an S-Video cable. There can be seve ral titles on a DVD, one of which may be a movie.Manufacture d under license fr om Dolby Laboratories. “Dolby” and the double-D symbol are trademarks of Dolby Laboratories. All rights r eserved. This produ ct contains one or mor e programs protec ted under international and U.S. copyright laws as unpublished works. They ar e confidential and pr opriet ary to Dolby Laboratories. MPEG Layer -3 audio compressi on technology licensed by Fraunhofer IIS and THOMSON multimedia. All Rights Reserved. This product incorpor ates copyrigh t protection technology that is protected by method claims of certain U.S. patents and other intel- lectual property rights owned by Macrovision Corporation and other rights owners. Use of this copyri ght pr otection technology must be authorized by Macr ovision Corporation, and is intended for hom e and other limited viewing uses only unless otherwise authorized by Macrovision Corporation. Reverse engineering or disassembly is prohibited. Consumers should note that not all high definition television sets are fully compatible with this pr oduct and may cause artifacts to be displayed in the pictur e. In case of 525 or 625 progr essive scan picture pr oblems, it is recomm ended that the user switch the connection to the “standard definition” output. If there are ques- tions regarding your TV set compatibility with this model 525p and 625p DVD player, please contac t our custom er service center.Use of this copyright pr otected tech- nolo gy is lim ited sole ly to use wi th the Cirrus Logic integrated cir - cuits incorporated in this product. Reverse engineering or disassembly is pr ohibited. HDMI, the HDMI logo and Hig h-Def inition Multimedia Interface ar e trademarks or registered trad emarks of HDMI Licensing, LLC. This Class B digital apparatus meets all requirements of the Canadian Interference-Causing Equipment Regulations.