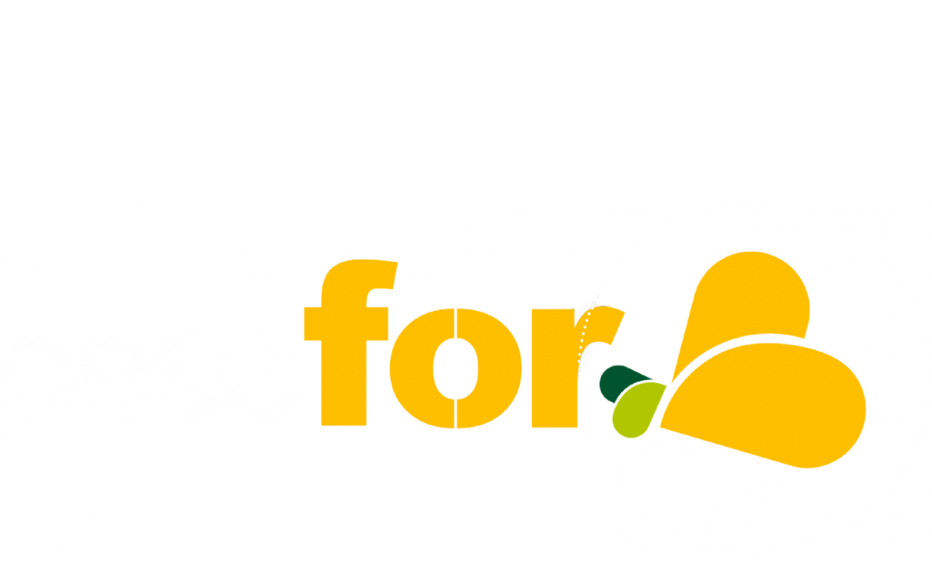File Name:Brady Pm3 Manual |[EBook].pdf
ENTER SITE »»» DOWNLOAD PDF
CLICK HERE »»» BOOK READER
Size: 2108 KB
Type: PDF, ePub, eBook
Uploaded: 24 May 2019, 18:20
Rating: 4.6/5 from 667 votes.
tatus: AVAILABLE
Last checked: 8 Minutes ago!
eBook includes PDF, ePub and Kindle version
In order to read or download Brady Pm3 Manual |[EBook] ebook, you need to create a FREE account.
✔ Register a free 1 month Trial Account.
✔ Download as many books as you like (Personal use)
✔ Cancel the membership at any time if not satisfied.
✔ Join Over 80000 Happy Readers
Brady’s products help customers increase safety, security, productivity and performance and include high-performance labels, signs, safety devices, printing systems and software. Founded in 1914, the company has a diverse customer base in electronics, telecommunications, manufacturing, electrical, construction, medical, aerospace and a variety of other industries. All Prices exclude VAT.If you continue without changing your settings, we'll assume that you are happy to receive all cookies on the Brady website. Brady reserves the right to make changes without further notice to any product or system herein to improve reliability, function, or design. The machine will be returned to you after repair, freight prepaid by W. The user is cautioned that any changes or modifications not expressly approved by Brady Worldwide, Inc.The table below shows the specifications for the power cord to be used in various countries: In this country: Use this power cord: Sweden, Denmark, Norway, Finland,. This user’s guide describes your new labeling system, which lets you create and print professional-looking labels and signs for use just about anywhere. All you need to do is pop in the ribbon and tape you want to use, type your text and print. Your label or sign prints on adhesive- backed tape that can be placed wherever you need clear, easy-to-read labels and signs. It includes instructions for installing or replacing the ribbon and tape supplies. Unpacking and setting up the printer Your system is so easy to set up, you’ll be creating labels in just minutes. Follow these steps to get started: 1) Remove the bag from around the printer. Plug the other end of the cord into an AC power outlet. Hold one side in each hand so that the interlocking pieces on each side are facing each other. Hold the sides together so that they form an upside-down V. Then fit the interlocking pieces in place and snap the sides together.
http://gasasosong.com/upload/fckeditor/breville-br1-manual-download.xml
brady pm3 manual, brady pm3 driver, brady pm3 manual, brady mp3 manual download, brady mp3 manual free, brady mp3 manual pdf, brady mp3 manual 2017, brady powermark pm3 manual.
These directions assume that you are facing the front of the printer (where the display screen is located). Note: When you open the printer, you’ll see a set of illustrations attached to the inside of the unit. Pull the tape spool toward you, then place the opposite end of the gray tape roll insert over the blue drive cone on that side. 5) Flip the blue memory cell flag clockwise so that it is seated in the red memory cell holder. If you need to replace the wiper pad, see on page 7-1. Cleaning the system Tape wiper 7) Grasp the leading edge of the tape and guide it over the metal bar and black roller and into the red tape feed slot. These directions assume that you are facing the front of the printer (where the display screen is located). Note: When you open the printer, you’ll see a set of illustrations attached to the inside of the unit. When the far side of the gray ribbon roll inserts no longer cover the blue drive cones, lift the ribbon cartridge case out of the printer. Ribbon wiper is located here beneath the ribbon cartridge. Place the ribbon cartridge into the ribbon cartridge case, ensuring that the memory cell flag is in the opening indicated by the label. Hook the blue memory cell flag onto the ribbon cartridge case. 9) Place the near end of the gray ribbon roll inserts over each of the blue drive cones in the upper left side of the printer. Grasp both sides of the case and pull it toward you so that the spring compresses, then place the opposite ends of the gray ribbon inserts over the blue drive cones on that side. You can choose to run a specialty application, such as Signs, which guides you through the steps of creating certain kinds of safety and warning signs. You can also choose to create a freeform label, which gives you complete control over setting up labels and selecting options. If you choose one of the specialty applications, the display screen is used a little differently.
http://www.techbis.pl/files/breville-br11-manual.xml
Refer to Using standard on page 2-11 and to the sections describing the specialty applications located at the end of layouts. High Pressure Steam Printing paused. Press Enter to continue or Escape to quit. Message window: Displays information or instructions about something you need to do. If you type more characters on a line than will fit in the display window, the display scrolls so the new characters are visible. If you haven’t specified a label length (see on page 3-13), this value indicates the length of Setting label length the data you have entered for the current label. This length includes the leader and trailer, which are the blank tape at the beginning and end of a label. When you press a function key on the labeling system keyboard, a selection window with the same name as the key you pressed displays in the preview area. For example, when you press the Type Options key, you need to select settings for the options. They appear in the text entry area to show where you have changed the look of a label or inserted a special feature such as a sequence or a bar code. When you print a label, the markers do not print but the information in the marker is used to determine how the label should be printed. If you exceed this number, the following message displays. You’ll need to delete an existing type change before you can add another one. Too many type changes System messages System messages may display in the preview area to give information about something you have. This section describes keyboard features and how to perform basic tasks such as inserting and deleting text. Overtyping and inserting As you create your labels, you may need to edit or add to the text you’ve already entered. You can do this by overtyping or inserting text. The Caps Lock indicator on the upper right side of the keyboard lights up when Caps Lock is on. All alphabetic characters will be entered as capital letters;. Refer to Chapter 6, “Using the Printer With a PC.
http://www.drupalitalia.org/node/75803
” Print Starts printing the labels in the text buffer. Refer to Chapter 4, “Printing.” Print Special Gets preview image of the formatted label at any time, regardless of the Automatic preview setting in Setup. Location on key How to type the character Lower left corner or bottom of key. Unless you change these settings, the defaults are used. Use the Setup key to change your system defaults. You can also use this key to set up names for tape and ribbon colors and to access the operating system upgrade routine. The default setting is On. Dynamic preview allows the system to update your label as you type from the key- board, typically when you pause. Sometimes this slows down your keyboard response time. Choose Inches (default), Points or mm. When you change this unit, the default Type size value (see above) changes to the new unit values. Length units Sets the unit of measure for displaying label length and other length values (such as amount of tape remaining). These values are displayed here for information only and cannot be changed in this window. 1) Press the Status key. The Status window displays. Status Tape color: White Tape width: 10 in. Status option What it does Tape color Indicates the color of the installed tape. Tape width Indicates the width of the installed tape. The unit of measure is the Length units Setting system defaults setting selected in the Setup window. You’ll see how easy it is to design your own labels and how fast it is to use the tools your system provides to create labels based on existing designs. You’ll have a chance to see how some key system features work and to try out options you’ll use again and again. After you have unpacked and set up your system and installed some ribbon and tape, your system is ready to go to work. Then press Enter. If you make a mistake, use the Backspace key or the Delete key to erase characters.
http://cleananddecluttered.com/images/bradley-manual.pdf
After you press Enter, the cursor moves down one line in the display to indicate that you’re starting a new line on the label. To do this, press the Type Options key again. Move the cursor to the Underline option, and change the setting to “Off.” Press Enter. Underlining is now turned off, so that additional text you type will not be underlined. Another change marker appears in the text entry area to indicate where underlining was turned off. To create a freeform label, choose the Freeform option in the Application window (as you did in the exercise on page 2-2). For example, when you have installed a paneled ribbon, the length of the panels on the ribbon determine the maximum length of the label you are creating. For example, if you chose a new type size in the previous area, that size applies in the new area. Also remember that any label options you choose, such as changing the justification, affect every label and area in the text buffer. There are 12 of these layouts available, and they are accessed with the Label Layout key. The layouts are set up using predefined formats to help you produce labels as quickly as possible. The Label Layout window displays.This differs from entering a typical freeform label, where label options apply to all labels and areas in the text buffer. The Make Change window displays.The Signs, Hazardous Waste Labels and Pipe Markers applications are standard on every system. These specialty applications lead you through the creation of an item, such as a sign, step-by-step. Selecting a font Your system allows you to create labels that use a variety of type styles (which are usually referred to as fonts) and to combine type styles on a label. Then press Enter. Make Change option What it does At beginning of text. You can use a variety of type sizes on a single label: NOTICE This office will close at noon on Friday, May 15. Text in other colors remains in the original color(s) and is not reversed. The Type Options window displays.
http://kwik-it.ru/wp-content/plugins/formcraft/file-upload/server/conten...
Text can be expanded from 110 to 200 in 10 increments; the larger the number, the more the text is expanded. Text can be condensed from 90 to 50 in 5 increments; the smaller the number, the more the text is condensed. You can also use a variety of other symbols from a range of categories by using the Graphics key. The Symbol Reference section included with this manual contains a complete list of symbol categories and numbers. The entire color palette is available to you here, despite the ribbon type installed. However, the system uses the ribbon supplies installed in your system during label composition to determine the rules you must follow for selecting colors (and also to determine the maximum label length supported). Setting label length You use the Label Length key to set length. See Maximum label length and continuous color on page 3-16 for a list of those restrictions. (For more information monochrome ribbons about ribbon types, see on page 4-5.) Selecting ribbon type Also, note the following important points about label length:. The Label Length window displays.This makes it easy to make all labels look the same without having to set options for each individual label.The Label Options window displays.Frame option What it does Label Controls whether a frame prints for the current label and whether the frame from the previ- ous label will be used for the current label. The first subsection in this section describes how to add the date or time to a label. The Date and Time window displays. Date and Time Format setup... Set time... Set date. The Date and Time window displays. Date and Time Format setup... Set time... Set date. Date and Time Format setup. For instance, you may need to create a set of labels like this: Part W300-96 Part W305-96 Part W310-96 If you only had this series of three labels to print, it would not be that hard to type the text three times.
art-electric.com/userfiles/bp350-manual.pdf
You can enter a number between 0 and 99999, a letter between a and z or a letter between A and Z. To print a sequence with leading zeros, type as many as you want here. (The system beeps if you try typing both letters and numbers, such as 3B, or if you leave this option blank.) To create our example, you would type 300. All you need to do is select bar code options and enter the type of information the bar code will contain. The system converts the information into bar code characters as shown in the following example. Refer to on page 3-32. Selecting bar code options 2) Press the Bar Code key. A bar code marker appears in the text entry area. 3) Type the bar code characters. The Bar Code Attributes window displays. Bar Code Attributes Symbology: Code 39. Choose Below (default) or None. Choose Off (default) or On. Check character Controls whether or not a check character is printed for the bar code. Your system supports tape widths from 4 to 10 inches (100 to 254 mm) in a variety of colors. The system doesn’t need to know the tape color but does need to know the width. You have great flexibility in choosing your colors, since all colors on the palette are available to you at all times, regardless of what kind of ribbon you install. As noted in the previous section, when you turn on the system, the system checks which type of ribbon is installed. If no ribbon is installed, the “Unknown supply type” message displays, and you’re prompted to install the ribbon. This process applies to both paneled ribbons and continuous color monochrome ribbons. During the print process, if substitution is necessary, the system prompts you to install specific ribbon colors. But under certain circumstances, you may want to power on the system without installing supplies first. The system then prompts you for the supply attributes you will eventually use to print the label you create. This Selecting ribbon type message also displays if an error occurred in reading the supply memory cell.
{-Variable.fc_1_url-
If you have typed multiple labels by using the New Label key, all labels will print even though you cannot see all of them on the screen. Any labels that are blank are not printed. If a jam does occur, you may be able to clear it by opening the printer cover and rewinding the tape onto the tape spool. DO NOT try to clear a jam using screwdrivers or similar tools; this could cause damage to the cutter mechanism. To set this option, press the Repeat key on the labeling system keyboard, type a number between zero and 99 and press Enter. The default value is 1. Copies Number of copies Type values, press ENTER or ESC. You can store labels in files, much as you do on a computer. This chapter describes how to save, retrieve, copy and delete those files. There are two memory card slots located on the right side of the system (if you are facing the display window). Follow these steps: 1) To check the memory available on a memory card, first install the card as described in Installing and removing memory cards on page 5-2. All information currently in the text buffer will be saved. 1) To save the file on a memory card, first install the card as described in Installing and removing memory cards on page 5-2. When you retrieve a file it is placed in the text buffer so you can print or edit it, and all of the settings that were selected for that file are in effect. To copy between cards, copy files from a memory card to resident memory, then from resident memory to a memory card. Note: Before using this function, you need to clear all text from the text buffer. Once you delete a file, there is no way to get it back again. 1) To delete a file stored on a memory card, insert the card in a card slot. Install the card as described in on page 5-2. Continue pressing the key to scroll through all file names. Once you delete the files there is no way to get them back, so be sure you want to erase the files. 1) Press the Clear key on the labeling system keyboard.
https://www.costaverde.it/wp-content/plugins/formcraft/file-upload/serve...
The Choose Printer Port dialog box displays. 4. Select USB and click OK. The Printer Setup: InstallShield Wizard Complete dialog box displays. 5. Click Yes to restart your computer or No to restart your computer later. Click Finish. Setting up the print driver. You should also clean the printhead if you experience print quality problems, such as lines, on your labels. The wiper pads need to be replaced periodically as they become dirty. We recommend replacing the pads after you use up approximately five rolls of ribbon or tape. If you don’t store supplies in the cartons, stand them on end with the flag end up. Are you sure? Note: Exiting the application. File Options Create new file Edit saved file Print saved file Other file options... Press ENTER or ESCAPE 2) Press the key to highlight Create new file. Then press the Next Step key on the far right side of the keyboard. Size 4 x 6 7 x 10 10 x 14 Press NEXT STEP or PREV STEP Note:. Then press Next Step. Continue doing this until you’ve entered or selected all of the sign’s content. Copies Number of copies: Type value, NEXT STEP or PREV STEP 6) Type the number of copies you want printed. Then press Next Step. Task Save. Signs Sign 2 of 4 Go To Type a number or use the Next Sign number: Label or Prev Label key to display the number of the sign you want to Type value, NEXT LABEL or PREV LABEL work with. File Options Create new file Edit saved file Print saved file Other file options... Press ENTER or ESCAPE The current sign number and total number of signs in the file are shown here. Choose Off (default) or On. Line width Sets the frame’s line width. The Symbol Reference section in the main labeling system user guide contains a list of categories and symbol numbers. Signs Sign 1 Task Save... Print... Add new sign Edit sign Press ENTER or ESCAPE CAUTION Hearing Protection Required File Options Create new file Edit saved file Print saved file Other file options. Printing signs. Are you sure?
www.argo-naut.com/userfiles/files/bp330-manual.pdf
Note: Exiting the application. File Options Create new file Edit saved file Print saved file Other file options... Press ENTER or ESCAPE Hazardous Waste Labels Application. Then press Enter. The names of the layouts represent text that will appear on each label. This is part of the label’s constant text, the text that remains the same on all labels in the file.Continue doing this until you’ve entered all of the label’s content. Then press Next Step. Task Save. Hazardous Waste Labels Label 2 of 4 Go To Type a number or use the Next Label number: Label or Prev Label key to display the number of the label you want Type value, NEXT LABEL or PREV LABEL to work with. File Options Create new file Edit saved file Print saved file Other file options... Press ENTER or ESCAPE The current label number and total number of labels in the file are shown here. The default is the first color value stored in the memory cell of the installed ribbon, or black if no ribbon is installed. Hazardous Waste Labels Label 1 Task Save... Print... Add new label Edit label Press ENTER or ESCAPE NON- HAZARDOUS WASTE ABC CO. PO BOX 1 POPPY, TX File Options Create new file. Hazardous Waste Labels Application. Name Accumulation Start Date Address EPA Waste No. Phone DOT Shipping Name City Contents Composition. Name Accumulation Start Date Address EPA Waste No. Phone DOT Shipping Name City Contents Composition State. Address Line 1 Phone Address Line 2 Copies City, State, Zip Solid waste. Are you sure? Note: Exiting the application. File Options Create new file Edit saved file Print saved file Other file options... Press ENTER or ESCAPE 2) Press the key to highlight Create new file. If you chose the Standard pipe markers or Rollform pipe markers option, press the key to display the setting you want to use. Then press the Next Step key on the far right side of the keyboard. Then press Next Step. Continue doing this until you’ve entered or selected all of the pipe marker’s content.
Copies Number of copies: Type value, NEXT STEP or PREV STEP 6) Type the number of copies you want printed, from zero to 99. Then press Next Step. Pipe Markers Marker 1 of 3 Go To Type a number or use the Next Marker number: Label or Prev Label key to display the number of the pipe marker you Type value, NEXT LABEL or PREV LABEL want to work with. File Options Create new file Edit saved file Print saved file Other file options... Press ENTER or ESCAPE Pipe Markers Application. Pipe Markers Marker 1 of 3 Go To Type a number or use the Next Marker number: Label or Prev Label key to display the number of the pipe marker you Type value, NEXT LABEL or PREV LABEL want to work with. Length Allows you to choose whether or not you want to specify a pipe marker length and whether or not the pipe marker contains arrows. Pipe Markers Marker 1 Task Save... Print... Add new marker Edit marker Press ENTER or ESCAPE File Options Create new file Edit saved file Print saved file Other file options... Press ENTER or ESCAPE Printing pipe markers. Pipe Markers Application. All Rights Reserved. Selection window: Displays options youPress Enter to continue or EscapeMessage window: Displays information orThe text entry areaThe navigation areaPRYHVWRWKHVSHFLILHGOLQHDUHDRUODEHO, ENTER or ESC. Aa. The help line below theIn some cases, the sample areaWhat it represents. Change marker. Displays when you use the Type Options key or if you select a type styleAll text following the markerThis stores the changes in one marker. Sequence marker. Appears if you have pressed the Sequence key to set up a series ofSymbol marker. Appears when you have placed a special symbol within the text byUsing the display screenAppears when you press the Bar Code key. All information between theSpecial bar codeAppears when you hold down the Alt key and press Bar Code whileRefer to “Working with barGLVSOD\V NH\WRGLVSOD\, ENTER or ESCWhat it does. Automatic preview.
Allows you to turn the dynamic preview feature On or Off. The defaultDynamic preview allows the system to update your label as you typeSometimes this slowsIf you turn Off dynamic updating, you can increase the keyboardYou can still get a preview of the formatted label at any time by pressingWhen you press Print Special, you’ll see theAutomatic preview setting in Setup. You can also press the Print SpecialOn. This may take a few seconds to update. (If, however, you press anyNote: Automatic preview functions slightly differently in the residentBe sure to consultSets the length of the leader and trailer, which is the amount of blankThe unit of measureJustification. Sets the default justification for text and graphics. Choose CenterYou can override this setting at any time by usingWhen you turn the system off and on, the setting selected here is used. Type size. Sets the type size that is used when the system is first turned on. All textThe unit of measure is the. Type size units (see below). Valid values are as follows. If you change the Type size units setting, the values shown for the TypeType size unitsSets the unit of measure for displaying type size in the Type SizeWhen you change thisLength units. Sets the unit of measure for displaying label length and other lengthChoose Inches (default) orPause between labels. Controls whether or not the system pauses between labels whenChoose Off (default) or On. If you turn thisNumber of copies. Sets the default number of copies to print for all labels. Enter a valueYou can change this value for a specific label byFont. Specifies which font is used when the system is first turned on. All textLanguage. Sets the language in which menus, prompts and messages areDanish, Italian, Swedish, Portuguese, Norwegian or Finnish. The newKeyboard style. Sets the type of keyboard layout you want to use: QWERTY, AZERTYRibbon color names. Allows you to change the names of ribbon colors you entered when youTape color names.
Allows you to change the names of tape colors you entered when youUpgrade. Allows you to upgrade the operating system, either from a PC or from a. PCMCIA card. Refer to “Checking system status” on page 1-26 forSetting system defaultsTape color. Tape width. Tape remaining. Tape type. WhiteContinuousStatus option. What it does. Tape color. Indicates the color of the installed tape. Indicates the width of the installed tape. The unit of measure is the. Length units setting selected in the Setup window. (Refer to “SettingTape remaining. Indicates the amount of tape remaining on the installed supply. TheTape type. Indicates the type of tape that is installed (continuous or die-cut). Ribbon color (1-4). Indicates the color of the installed ribbon. Paneled ribbon colors areRibbon width. Indicates the width of the installed ribbon supply. The unit ofOS version. Indicates the current operating system version number. Hardware version. Identifies the current circuit board revision ID number.This setting affects the maximum length you can designate for aSee “Setting labelChapter 2: Label CreationThen press Enter to return toTo do this, press the Type Options key again. MoveContinue to do this until you’ve entered information forUsing label options in standard layoutsLabel option. What to do. Justification. Choose Left, Center or Right. The default justification value is setText position. Choose Top, Middle (default) or Bottom to control whether the text isText direction. Choose Along tape (default), Up tape or Down tape. Line spacing. Choose Normal (default), Tight or Loose. The Loose setting mayBaseline. Choose Center (default) or Fixed.At beginning of text. At beginning of area. Make Change option. At beginning of text. Changes the option for all text in the text buffer. Changes the option for all text starting with the current area. Using standard layoutsUsing specialty applicationsChanging the look of the textType option. Color. Select a color for the text.
The default is the first color valueIf either a paneled ribbon or a continuous color monochromeWhen you print, youIf a continous color monochrome ribbon is installed, the colorIf no ribbon is installed, when you turned on the system youIf you chose. Paneled, you also chose the paneled ribbon colors you wantedFor more information, see “How installed ribbons affect labelItalics. Choose On or Off (default). Underline. Vertical print. If there are multiple lines of text,Character position. Choose Normal (default), Subscript or Superscript. Label Design. Reverse. Choose On or Off. Off is the Default. On prints the text in theBackground color. Choose a background color for the selected area on the label, orThe availableNote: 5HSHDW6WHSVZKHQ\RXZDQWWRUHVHWDQRSWLRQ. Changing the look of the textAs you scroll through theAdding graphicsYesIf you don’t want to make the change, choose. No.Label option. The Loose setting mayMirror. Baseline. Choose Center (default) or Fixed.Changing the look of the labelFrame option. Label. Controls whether a frame prints for the current label and whetherLabel line width. Sets the line width for the label frame. Choose Thin (default). Medium or Wide. Label frame color. Sets the color for the label frame. The default is the first colorIf either a paneled ribbon or continuous color monochromeWhen you print,If a monochrome ribbon is installed, the color of the installedIf no ribbon is installed, when you turned on the system youIf you chose. Paneled, you are prompted to also choose the paneled ribbonFor more information, see “How installed ribbons affect labelLabel frame shape. Determines the shape of the label frame. Choose RectangleArea. Controls whether a rectangular border prints around eachArea line width. Sets the line width for the area frame. Area frame color. Sets the color for the area frame and works the same as the. Label frame color option.
If both area frames and label framesFKDQJHG Changing the look of the labelSetting the timeFormat setup. Set time. Set date. Done. Press Enter.Hours (1-12). Minutes (0-59). Seconds:Date option. Hours. Sets the hour value. If the Time format option in the Format SetupMinutes. Sets the minute value. Enter a value between 0 and 59. Seconds. Sets the seconds value. Sets the current time to AM or PM. This option does not appear if the. Time format option in the Format Setup window is 24 hours.Using the date and time optionFormat setup. Press Enter.Year (0000-9999). Month (1-12). Day (1-31):Date option. Year. Sets the year value. Enter a value between 0000 and 9999. Month. Sets the month value. Enter a value between 1 and 12. Day. Sets the day value. Enter a value between 1 and 31.Format setup. Press Enter.Print. Time format. Date format. Time and dateWhat it does. Print. Specifies which time and date elements print on the label. Choose time and date (default), date and time, date, or time. Sets whether time is displayed using a 12 (default) or 24Date format. Sets the format in which the date is printed. Choose fromUsing the date and time optionPart W305-96. Part W310-96Bar code option. Symbology. Sets the bar code symbology. The available symbologies are CodeHeight. Determines the bar code height. Enter values from 0.25 to 8.5The unit of measure isDensity. Controls the width of the bar code’s narrow elements. This settingHuman readable text. Specifies whether or not human-readable text is printed with the barDetermines whether or not the start and stop characters are printedChoose Off (default) or On. Check character. Controls whether or not a check character is printed for the barHuman readable text size. Sets the size of the human-readable text. You can select a typeYou can also select the AutoChapter 4: PrintingWKHODEHO, ENTER or ESCSupply ribbon. WRXVHIRUSULQWLQJWKHODEHOV, ENTER or ESCColors. Panel length. Note: 7KHVHWWLQJV\RXFKRRVHLQWKLVZLQGRZDUHLQHIIHFWXQWLO\RXBlue.