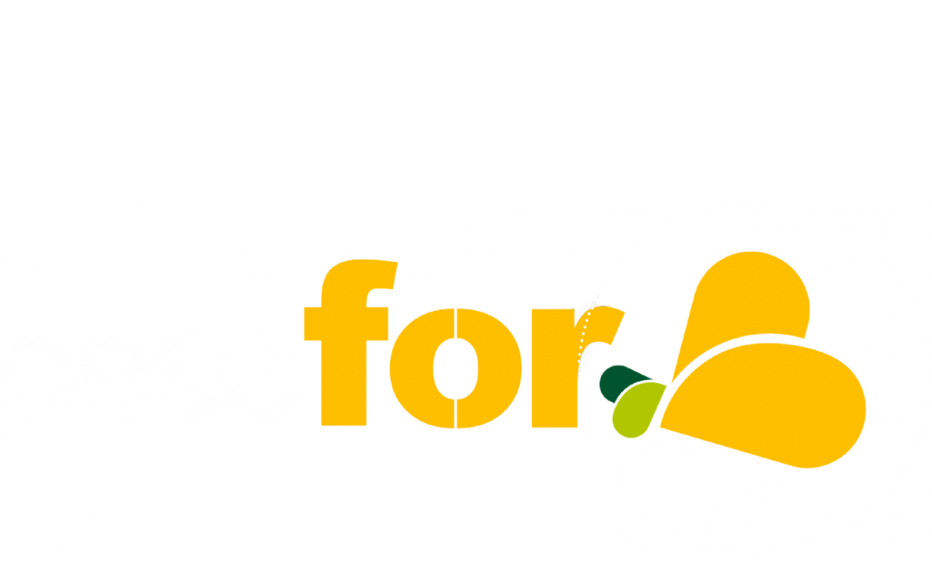File Name:C Manually Add Data To Gridview <~ [Unlimited PDF].pdf
ENTER SITE »»» DOWNLOAD PDF
CLICK HERE »»» BOOK READER
Size: 1844 KB
Type: PDF, ePub, eBook
Uploaded: 8 May 2019, 14:12
Rating: 4.6/5 from 626 votes.
tatus: AVAILABLE
Last checked: 8 Minutes ago!
eBook includes PDF, ePub and Kindle version
In order to read or download C Manually Add Data To Gridview <~ [Unlimited PDF] ebook, you need to create a FREE account.
✔ Register a free 1 month Trial Account.
✔ Download as many books as you like (Personal use)
✔ Cancel the membership at any time if not satisfied.
✔ Join Over 80000 Happy Readers
You cannot use statements like The call to the CreateCells method relies on this definition to setup the new row's columns. For people seeking an entirely programmatic way of defining a DataGridView, you first need to define the columns.So in your case, it would be like: Please be sure to answer the question. Provide details and share your research. Making statements based on opinion; back them up with references or personal experience. To learn more, see our tips on writing great answers. Must be negative and non zero value. In the following code, Prepare your datatable as per your need and bind this datatable to your grid view There would always be a way to render the cells contents depending on some condition in a better way. Cheeers! GridView.Rows.Add()I have reviewed your question, you can check on this link Please be sure to answer the question. To learn more, see our tips on writing great answers. Browse other questions tagged asp.net vb.net or ask your own question. You want to user some kind of text box to enter data or directly bind data in.cs file. Insults are not welcome. Chances are they have and don't get it. No unread comment. View All Comments. No unread message. View All Messages No unread notification. Updated date May 03, 2015 300.8k 0 1 In this article, I’m going to wrap up everything into one for easy reference.I've posted another couple of posts about how to delete rows for dynamically created rows and how to save them all at once. You can find the series of articles here: ASP.NET and Dynamic Controls. In this article, I'm going to wrap up everything into one for easy reference. The following are the main features that you will see: Adding rows of TextBox and DropDownlist Add a GridView control to the page. You will also see that I have added a Button Control under the FooterTemplate at the last dropdownlist column and a LinkButton at the last column in the GridView for removing rows.
http://www.petrosteelltd.ru/a/cristal-flo-pool-filter-manual.xml
c manually add data to gridview.
Note: Since we added a control at the GridView footer, then be sure to set ShowFooter to TRUE in the GridView. CODE BEHIND Just for the simplicity of the demo, I'm creating a dummy data using ArrayList as the data source for our DropDownLists. In a real scenario you may query your database and bind it to your DropDownList. Basically this method contains a static dummy data for populating the DropDownList. You may want to use a database when dealing with real world scenarios. FillDropDownList(DropDownList ddl): A method that fills the DropDownList with the dummy data. SetInitialRow(): A method that binds the GridView on initial load with a single row of data. The DataTable defined in this method is stored in ViewState so that it can be referenced anywhere in the code across postbacks. Basically this table will serve as the original DataSource for the GridView. Keep in mind that this is just for demo, so be careful when using ViewState to avoid page performance issue. Also ViewState has a limit when it comes to size so make sure that you don't store a huge amount of data in it. AddNewRowToGrid(): A method that adds a new row to the GridView when a Button is clicked and store the newly added row values in the Original Table that was defined in the SetInitialRow() method. SetPreviousData(): A method that retains all the items that was selected from the DropDownList and TextBox when it postbacks. ResetRowID(): A method that refreshes the grid's row number when a row is deleted. This is where the data from the data source will be remove based on the row index, reset the row number afterwards and finally store the updated data source in ViewState again and bind it to the grid to reflect the changes. The Output Running the page will display something like this in the browser. On Initial load: After adding a new row: Removing a row: After removing a row: That's it. Now the next thing that you guys might be asking is how to save the data in the database.
http://scro.ru/pic/cristofoli-autoclave-manual.xml
Well, don't worry, because in the next step I'm going to show you how. Saving All Data at Once The first thing to do is you need to create a database and a table for storing the data. So fire up SQL Management Studio or the Express version of SQL Server and create the table below with the following fields. Save the table to whatever you like but for this demo I named the table as “GridViewDynamicRow”. Note: I set the RowID to auto increment so that the id will be automatically generated for every new added row in the table. To do this select the Column name “RowID” and in the column properties set the “Identity Specification” to yes. Once you've created the table then switch back to Visual Studio and add a Button control to the form. The first thing we need here is to set up the connection string so that we can communicate with our database from our code. For this example we will use the web.config file for setting up the connection string. First, add the following namespaces below: using System.Collections.Specialized; using System.Text; using System.Data.SqlClient; We need to declare the namespaces above so that we can use the SqlClient, StrngCollections and StringBuilder built-in methods in our code later. The StringCollection object holds all the values from the dynamic grid. We then split the values from the collection and then create a SQL query for each row using StringBuilder. Then we then make a connection to the database and then execute the query for inserting the data. It simply loops through the data from the DataTable stored in ViewState and then add each row values in a StringCollection. After all the values are added, we then call the method InsertRecords() to actually execute the inserts to the database. Here's the output below after clicking on the “Save All” button: And here's the captured data stored in the database: That's it. I hope you will find this article useful. I have attached the project for you to download.
https://labroclub.ru/blog/elite-spa-8500-manual
The project is in Visual Studio 2015. Just look for the file DynamicGrid.aspx and DynamicGrid.aspx.cs to see the code. Deleting Rows in gridView Dynamic Adding Rows in GridView GridView Save all Data Once. Brought to you by. Next Recommended ArticleAll contents are copyright of their authors. I select items from the DDL and the same adds into DGV and I save it to the DB. If the row (already) exists then append else (consider as new and) add row(s). Please note that if there is already rows exist in DGV, I can append rows and save IN EDIT MODE but, If I add new row in edit mode only one row adds and when try to add second row, it shows the error mentioned above. All contents are copyright of their authors. To add a new row, declare a new variable as type DataRow. A new DataRow object is returned when you call the NewRow method. The DataTable then creates the DataRow object based on the structure of the table, as defined by the DataColumnCollection. Note that values in the array are matched sequentially to the columns, based on the order in which they appear in the table. Dim i As Integer Next. Refer to these help topics for more details: Traditional Data Binding Methods and Data Binding Common Concepts. Note that Server and Instant Feedback Modes impose certain restrictions on data binding. If you need to display initially filtered or sorted records, or merge multiple data sources into one, do that at the data source level before you bind a data-aware control to this source. Dim SourceDataSet As New DataSet(). Adapter.Fill(SourceDataSet)Should you choose another data source later, previously created columns will remain and you'll need to update them manually.Refer to the Post Data to an Underlying Data Source article to learn how to support saving edits. If for any reason, it is impossible to populate grid columns at runtime or you need custom logic to obtain column settings, you can use fluent API instead.
http://acropolissa.com/images/canon-zr-2000-manual.pdf
In this approach, the Visual Studio's IntelliSense allows you to observe all the data source properties and bind the required fields to grid columns. The traditional approach can ignore such errors in certain cases, creating 'dead' code that is hard to detect. The following code snippet illustrates an example. End Sub)To do so, use the ColumnView.GetColumnViewSettings method. For instance, the following code is the GridView.RowCellStyle event handler that identifies the column related to the row cell and fills it in red if the column is 'Phone'. End SubAny other suggestions. Tell us here. I have just about got success, except for I am having problems with only getting the last value in my array of data to insert into the gridview column. For example if I return 4 rowsI was wondering if anybody has come accross a similar issue. Here is my code, cheers: The link provided was good, but it didn't help my situation, unless I am looking it it wrong. I don't understand how I can write the array values to screen, but not put them in my gridview. I have created a basic example. I'm missing something here as I cannot get 4,3,2,1 into the gridview. Can anybody see whatI also have another gridview where I am trying to add 2 arrays. I am having problems with only getting the last value in my array of data to insert into the gridview column. For example if I return 4 rows from an sql query, with the values of 2, 4, 6, 8. The last value (8) shows in all for rows of the gridview for thatYou have given me something to go on. You can use the following code snippet to add values for each column: RadGridView1.Rows.Add(rowInfo)Below you can see an example of this functionality: RadGridView1.Rows.Insert(2, dataRowInfo)See Trademarks for appropriate markings. A DataTable is an in-memory representation of a relational database table. It can define columns of particular data types and even enforce uniqueness and foreign key constraints.
This example shows how to build a DataTable in code that uses specific data types for its columns and that has a two-column uniqueness constraint. It then loops through all of the columns setting their AllowDBNull properties to false so each column is required. It uses that array to make a UniqueConstraint object and adds it to the DataTable object’s Constraints collection. It finishes by setting the DataGridView control’s DataSource property to the DataTable. The DataGridView and DataTable display the data automatically. Then bind the DataGridView to that DataTable. It gives an error Or you can add them interactively in the DataGridView. If you mean adding new rows, then you can add them to the DataTable and the DataGridView will display them. If you mean you have already added rows to the control and now want to bind new ones, I don’t think you can do that. I would move the existing rows into a DataTable, bind that, and go from there. I think based on the questions already above, the purpose of the data table is to add whatever in there in the data table to datagrid view in one go. If subsequent additions to be made to the data table, I should add it data datable and later refresh the datagrid view with the new data source ie.Am I right? See this example: That also removes if from the underlying DataTable. Learn how your comment data is processed. The DataGridView control is used to display data from a variety of external data sources. Alternatively, you can add rows and columns to the control and manually populate it with data. The following vb.net source code shows how to manually create Columns and Rows in a DataGridView. Public Class Form1End Class All other trademarks are property of their respective owners. Basically, this example shows on how to generate a Row in GridView with TextBoxes when clicking a Button that is residing inside a GridView Footer.
The mark up would look something like this: You would also notice that I have added a Button Control under the FooterTemplate at the last column in the GridView. So the first thing we need here is to set an initial data in the GridView Control. To do this, we can use a DataTable for binding our GridView. The RowNumber column will serve as the key for generating the rows in the GridView. Noticed that for Columns 1, 2 and 3, I assigned an empty value for those columns since the GridView will be generated for the first time. You also noticed that I store the DataTable in ViewState so that we can reference the current data associated within the DataTable when it postbacks. Here are the code blocks below: Now where is that method. Below are the code blocks for that method: Running the code above will give us this output below: Download the sample source code using the link below The comment is now awaiting moderation. You will be notified via email when the author replies to your comment.Make sure you provide a valid email address else you won't be notified when the author replies to your comment Please note that all comments are moderated and will be deleted if they are Not relavant to the article Spam Advertising campaigns or links to other sites Abusive content. Please do not post code, scripts or snippets. You are free to use it for commercial as well as non-commercial use at your own risk, but you cannot use it for posting on blogs or other tutorial websites similar to www.aspsnippets.com without giving reference link to the original article.RequiredPlease refer Privacy Policy for more details. One of the reasons why it was so easy is the fact thatManually defined columns Let's try an example that looks a lot like the one in the previous chapter, but where we define all the columns manually, for maximum control. You can.
{-Variable.fc_1_url-
As of writing, the following column types are available: DataGridTextColumn DataGridCheckBoxColumn DataGridComboBoxColumn DataGridHyperlinkColumn DataGridTemplateColumn Especially the last one, the DataGridTemplateColumn, is interesting. It allows you to define any kind of content, which opens up the opportunity to useHere's an example: For the Name property, I've used a simple text based column,Summary By turning off automatically generated columns using the AutoGenerateColumns property, you get full control of which columns are shown and how their dataAs seen by the example of this article, this opens up for some pretty interesting possibilities, where you can completelyClick here to help us translate this article into your language! It is recommended if you can add this domain to your adblocker's whitelist to enable a If you feel that you find specific content intrusive or inappropriate, Even, if it does not fulfil our resource needs, it will still be a nice way to thank us and buy us a. We accept donations through A module with various modifications and enhancements to one of theThe widget contains new additional Grid Columns with enhancedView a complete demo. Hard refresh your browser to clean cache for this page (e.g. SHIFT-F5 on Windows Chrome) Krajee extensions therefore will use Font Awesome 5.x icons instead of glyphicons when working with Bootstrap 4.x. You can download Font Awesome 5.x icons from the icons website. Alternatively, you can load the free version of Font Awesome from their CDN. To include font awesome assets on your page, include the following markup on the HEAD section of your view layout file, when bsVersion is set to 4.x. You can install yii2-grid via composer package manager. Either run: Just download the source You may need to install dependencies manually and also set the namespaces to the extensions in your Yii2 extensions configurations manually.Before using any of the functions, you must add the module to your configuration file.
The module is to be named gridview as shown below:Refer the Bootstrap Info section for details and pre-requisites on setting this property. The class using this trait, must implement kartik\base\BootstrapInterface. If not set will default to:. Set this to your own secret key in the module settings. Defaults to: For example: The following parameters are additionally recognized over and above the configuration options in the base Yii GridView widget:Refer the Bootstrap Info section for details and pre-requisites on setting this property. The class using this trait, must implement kartik\base\BootstrapInterface. If not set will default to:. Applicable only if bootstrap is true. Defaults to true. Applicable only if bootstrap is true. Defaults to false. Applicable only if bootstrap is true. Defaults to true. Defaults to false. Applicable only if bootstrap is true. Defaults to false. The grid table items will be wrapped in a div The ID for the container will be auto generated. When you set the responsive Refer the perfect scrollbar plugin documentation for details on options that can be set. This is auto generated based on the above settings. You can set this to apply specific classes to the row. The following properties help one control the Pjax behavior:Defaults to false. If set to true, the entire GridView If set to false, pjax will be disabledThis will be considered only whenThe following settings are recognized: Defaults to true. The pjax:timeout If not set this defaults to: Use the following properties to control the configuration of these rows:If set as an array, each row in this array If not set, defaults to th. If set as an array, each row in this array If not set, defaults to th. If set as an array, each row in this array If not set, defaults to th. If set as an array, each row in this array If not set, defaults to th. The following options help you to control the resizable settings:Defaults to true. Defaults to false.
When this is true, it will make the screen layout responsive for smaller screen devices ( Refer the plugin documentation for details on what options can be set here. Uses the JQuery Float THead plugin to display a seamlessDefaults to false. If responsive is true then this is auto set to true. The default offset from the top of the window where the floating header will 'stick' when scrolling down is set to 50 assuming a fixedCheck the plugin options for details. Calculating the page summary will be setup within the DataColumn or FormulaColumn settings, as described in the later sections. The following parameters are applicable to control this behavior. Defaults to false. Can be one of the following: The grid offers ability to configure toolbar for adding various actions. The default templates place the toolbar in the before section of the panel. The toolbar is by default styled using Bootstrap button groups. With version v2.1.0, if you are using the yii2-dynagrid extension it automatically displays the personalize, sort, and filter buttons in the toolbar. The toolbar can be setup as a string or an array.The following special variables For example to set the button group sizes to small in the toolbar you can configure the widget like shown below: The following export file formats are supported:The following are new features There is a new property exportConversions that can be setup in GridView. For example, this currently is set as a default to convert the HTML formatted icons for BooleanColumn to user friendly text like Active or Inactive after export. For example headerOptions, contentOptions, beforeHeader, footerOptions etc. If set to false, will not be displayed. The following options can be set: If set to an empty string, thisDefaults to 'export'. Defaults to empty string. This confirmation dialog will notify user about the type of exported file for download and to disable popup blockers. Defaults to true.
Must be one of the following: Defaults to Disable any popup blockers in your browser to ensure proper download.. Defaults to Ok to proceed?. Defaults to Generating file. Please wait.. Defaults to All done. Click anywhere here to close this window, once you have downloaded the file.. If set to empty string will not be displayed. Defaults to false. If you set it to true, then font awesome icons css class will be applied instead of glyphicons. The widget does not load FontAwesome assets or CSS by default.Note: the page export items will be automatically This should be similar to the items property as supported by \yii\bootstrap\ButtonDropdown widget. Note: the page export items will be automatically If not set, defaults to utf-8. This is to be set exactly as the options property for \yii\bootstrap\Dropdown widget. Each array row must mandatorily consist of the following two keys: This will override the to property set earlier specifically for PDF export format. This will override the from property set earlier specifically for HTML export format. This will override the to property set earlier specifically for HTML export format. This will override the from property set earlier specifically for TEXT export format. This will override the to property set earlier specifically for TEXT export format. This will override the from property set earlier specifically for CSV export format. This will override the to property set earlier specifically for CSV export format. This will override the from property set earlier specifically for Excel export format. This will override the to property set earlier specifically for Excel export format. This will override the from property set earlier specifically for JSON export format. This will override the to property set earlier specifically for JSON export format. The font awesome icons will be used, if you have setup If set to an empty string, this will not be displayed. For glyphicons, it defaults to one Defaults to true.
Defaults to true. Defaults to true. Defaults to true. Defaults to 'grid-export'. This will be used to generate a default file name for downloading (extension will be one of csv, html, or xls - based on the format setting). If this is empty or null it will not be displayed. The following configuration options are read specific to each file type: Defaults to. In addition, the following additional settings are recognized:If slugColHeads is set to true, the extension will attempt to autogenerate column heads based on table column heading, whereever possible. Refer the JSON documentation for details on setting this property. This defaults to the following callback function which trims each data element if it is a string: Defaults to 4. To hide a format, just do not add it to exportConfig. For example, You can configure a toggle button to be shown in the toolbar, that allows you to toggle between all data and paginated data. The following properties are available for the GridView object to configure your grid toggle data button:This will be setup as If not set or empty will not be displayed. If this is set, the grid widget will be embedded in a Bootstrap panel. Applicable only ifShould be one of the GridView TYPE constants below.To hide and disable this section completely, set this to false. To hide and disable this section completely, set this to false. To hide and disable this section completely, set this to false. You can create your own template by setting the following parameter: If panel is a valid array, the layout will default to the panelTemplate property.The following special variables are recognized and will be replaced: This will be rendered using panelAfterTemplate.
The following special variables are recognized and will be replaced: The following special variables are recognized and will be replaced: The following special variables are recognized and will be replaced: The following special variables are recognized and will be replaced: The export property has been enhanced to add additional items for export if needed through external code. In addition, one can virtually define their own tags in the grid layout - and dynamically replace them via code at runtime. This is achievable by setting the following property If set as a string, it will be directly replaced. You can also set it as a callbackThis label will replace the singularThis label will replace the singularThis is similar to itemLabelPlural This label will replace the plural word This is similar to itemLabelPlural This label will replace the plural word The following functionalities are supported: For grid grouping to work effectively, all your grid column classes MUST be based on grid column classes from the yii2-grid extension. The grid grouping properties are available within \kartik\grid\DataColumn. Defaults to false. When enabled, the widget will automatically attempt to group similar sequential row data into one single column. You must setup your data provider query to sort default by this column, for the column grouping to be effective. This is validated only if group is set to true. Defaults to false. If set to true, the column will be hidden and its value will be displayed in a separate row above. The default behavior is to show the grouped content in a separate column (when this property is false ). Defaults to kv-group-odd. Defaults to kv-group-even. The grid will automatically reset and style sub groups within parent groups based on this setting. If this is empty, no group header will be rendered.
The following array keys are recognized: For example if you need to merge in the summary row, the column numbers 0 to 2 and column numbers 3 to 6, you can set this as: This is only applicable currently only for a number type value in the summary or when you are calling your own custom formatting routine, using a javascript callback.Defaults to 0. Defaults to.. Defaults to,. This should be set to a globally accessible javascript function name. The parameters for the callback function that will be passed and available are: For example: This is validated only if group is set to true. The parameters for the callback function that will be passed and available are: For example: For example DataColumn::contentOptions can help style each group cell. The following properties are available to control this: This determines whether the exported EXCEL cell data will be automatically guessed and formatted based on DataColumn::format property. You can override this behavior and change the auto-derived format mask by setting DataColumn::xlFormat for each column. It is important that you must set the DataColumn::format property for this to work effectively. This will override any auto set format due to GridView::autoXlFormat. Note that excel cell formats needs to be set using mso-number-format specifications. It is important that you must set the format property for this to work effectively. The DataColumn supports various grid grouping properties. Refer the Grid Grouping section for details.If not set this will be auto generated. This property is useful in features like This is applicable when configuring this column \kartik\export\ExportMenu. If setup as a Closure, the signature of the function should be: This is applicable when configuring this column \kartik\export\ExportMenu. This will override any auto set format due to GridView::autoXlFormat. It is important that you must set the format property for this to work effectively.
Refer the Excel Export Formatting section for details. This is different than the visible property, in the sense, This will allow you to still export the column using the export function. Defaults to false. This will automatically set the header, body, footer, and page summary to this alignment. Should be one of GridView ALIGN constants as mentioned below. This will automatically set the header, body, footer, and page summary to this alignment. Should be one of GridView ALIGN constants as mentioned below. This will automatically set the header, body, footer, and page summary Defaults to false. This will automaticallyThis allows you to set a filter input type other than the default text or dropdown list. You can pass in any widget classname extending from the Yii Input Widget. In most cases, you can use one of predefined kartik\widgets from theThis is useful when you do not have a filter applicable for the columnThis will not render the filter for the column and can be used when filter is set to false. Defaults to false. Should be one of the following GridView F constants. The following additional special attributes are recognized: Defaults to ltr. If this is set to ltr the columns will be merged starting from this column to the right (i.e. left to right). If this is set to rtl, the columns will be merged starting from this column to the left (i.e. right to left). You can also change this behavior to ENABLE toggling by ENTIRE ROW CLICK, by setting enableRowClick to true. The value of the column determines if the row is to be expanded or collapsed by default. This can be set as a HTML markup directly or via Closure callback using column parameters. If content is loaded via ajax, the batch expand and collapse will fire the ajax requests to load and use intelligently from cache where possible. If not set this will be auto generated.