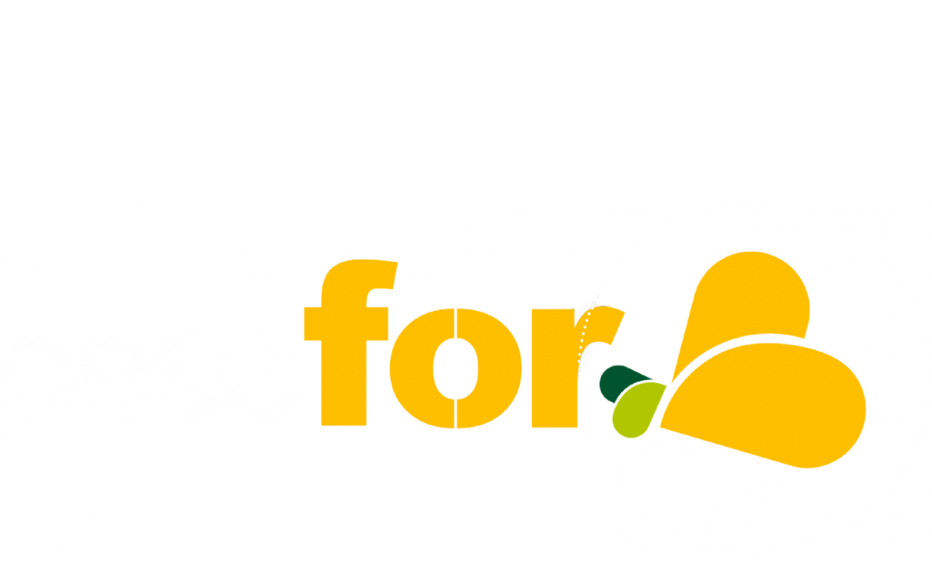File Name:C240Sf Manual Pdf Download.pdf
ENTER SITE »»» DOWNLOAD PDF
CLICK HERE »»» BOOK READER
Size: 3497 KB
Type: PDF, ePub, eBook
Uploaded: 19 May 2019, 22:32
Rating: 4.6/5 from 800 votes.
tatus: AVAILABLE
Last checked: 8 Minutes ago!
eBook includes PDF, ePub and Kindle version
In order to read or download C240Sf Manual Pdf Download ebook, you need to create a FREE account.
✔ Register a free 1 month Trial Account.
✔ Download as many books as you like (Personal use)
✔ Cancel the membership at any time if not satisfied.
✔ Join Over 80000 Happy Readers
Introduction This manual contains detailed instructions and notes on the operation and use of this machine. For your safety and benefit, read this manual carefully before using the machine. Keep this manual in a handy place for quick reference. This machine comes in two models which vary in printer drivers they support. Check the label of the printer driver CD-ROM for the supported printer driver. When describing procedures that are model-specific, this manual refers to the different machine models as Type 1 or Type 2. If your machine is a Region A model, refer to the metric units. If your machine is a Region B model, refer to the inch units. Be sure to read these explanations. Indicates supplementary explanations of the machine's functions, and instructions on resolving user errors. Procedures and screens might vary depending on the operating system you are using. Installing Manuals on Your Computer The manual CD-ROM provided with the machine contains manuals in HTML format and PDF. However, AutoRun may not work under certain operating system settings. If this is the case, launch “setup.exe” from the CD-ROM root directory. Opening Manuals This section describes how to open the manuals. Sorting the output paper When making multiple copies of multiple pages, you can configure the machine to sort the output pages into sets. Scanning using the control panel Scanning using the control panel allows you to send scanned files via e-mail (Scan to E-mail), to an FTP server (Scan to FTP), or to the shared folder of a computer on a network (Scan to Folder), or to a USB flash disk (Scan to USB). For details, see the instructions provided on the driver CD-ROM. 4. If a TWAIN-compliant application is not installed on the computer, install Presto. PageManager. Sending scanned files to a USB flash disk You can send and store scanned files on a USB flash disk using the control panel. CES198 Preparation for sending scanned files to a USB flash disk 1.
http://snehareddymatrimony.com/kavsysuserfiles/crown-cts-8200-amplifier-...
sp c240sf manual, aficio sp c240sf manual, ricoh sp c240sf manual, ricoh aficio c240sf manual, c240sf manual, ricoh c240sf manual.
For details, see the instructions provided on the driver CD-ROM. Exterior: Front View CES151 1. ADF (Auto document feeder) Cover Open this cover to remove originals jammed in the ADF. 2. Messages appear on the screen when print cartridges need to be replaced, or new ones need to be prepared. 2. The key stays lit while the machine is in copier mode. 8. Installing the Machine This section describes steps required to install the machine and prepare it for use. Where to Put the Machine The machine’s location should be carefully chosen because environmental conditions greatly affect its performance. Operating the machine in an environment that is outside the recommended ranges of humidity and temperature can cause an electrical fire hazard. Keep the area around the socket free of dust. Accumulated dust can become an electrical fire hazard. After turning off the power, be sure to disconnect the power cord plug from the wall outlet. Then contact your service representative and report the problem. Do not use the machine. Consult a doctor if necessary. CES032 Remove the plastic bag. Lift the machine with another person using the inset grips on both sides of the machine. CES052 Remove the protective materials attached on the machine's exterior. CES048 Move the lever slightly to the machine rear, and then pull it up to unlock the paper feed roller. CES039 Lift the paper feed roller slightly to remove it. CES050. CES047 With the roller part facing downwards, insert the tip of the paper feed roller into the opening of the ADF. CES042 Return the paper feed roller to its original position. CES051. CES116 Close the ADF cover. CES049 Pull the opening lever on the front cover, and then carefully lower the front cover. CES147. CES162 Pull up the fusing unit levers. CES258 Using both hands, carefully push up the front cover until it closes. CES260 Pull up the top cover open lever, and then open the top cover carefully. Make sure that the ADF is closed.
http://www.optus.ca/userfiles/crown-cts-8200-manual.xml
CES149 Lift out print cartridges and shake them from side to side. The black print cartridge comes with a protection sheet that you must remove before shaking. Carefully lift out the print cartridge vertically, holding its center. CES158 Place the black print cartridge on a flat surface and remove the protection sheet before shaking. CER101 Check the toner color and corresponding location, and then carefully insert the print cartridge vertically. CES159. Be careful not to trap your fingers. CES140 Apply the indicated sticker as in the illustration below. CES259 Turning the Power on This section describes how to turn on the machine. Also, do not use power cords that have been trapped under heavy objects, pulled hard, or bent severely. Doing so could result in fire or electric shock. CES066 Insert the plug of the power cord into the wall socket securely. Turn the power switch to ” On”.Initial Setup When you turn on the machine for the first time, a menu for configuring the settings described below will appear on the display.Changing Operation Modes You can switch between copier, scanner, and fax modes by pressing the corresponding keys.Multi-access This machine can perform multiple jobs using different functions, such as copying and faxing, at the same time. Obtain a USB cable that is correct for the computer you are using. Connecting with a Digital Camera Using a USB Cable This machine supports direct printing, which allows you to print images taken with a digital camera by connecting the camera directly to the machine. Connecting with a Network Cable Follow the procedure below to connect the machine to a computer through a network. CES093 Connect the other end of the cable to the network (e.g., a network hub). Attach the cable cover.CES041 If using an external telephone, connect the telephone to TEL. CES040 Pass the telephone line cord through the opening in the cable cover. CES045. CES046 Attach the cable cover in place.
https://labroclub.ru/blog/elster-meter-manual
Configuring the IPv4 Address Settings The procedure for configuring network settings differs depending on whether IPv4 address information is assigned automatically by the network (DHCP), or manually. The current subnet mask is shown. Configuring Telephone Network Settings Selecting the telephone line type Select the telephone line type according to your telephone line service. There are two types: public switched telephone network (PSTN) and private branch exchange (PBX).CER004 Turn off the power, and then unplug the machine's power cord from the wall outlet. Remove the adhesive tape from the optional paper feed unit. CER023 Lift using the inset grips on both sides of the machine. CES052. Align them with the holes on the underside of the machine, and then carefully lower the machine onto them. CER005 After installing the option, print the configuration page to confirm the installation. If it is installed properly, “Tray 2”. Supported Paper for Each Tray This section describes the type, size, and weight of paper that can be loaded in each tray. Before handling, make sure printed sheets have fully dried. Glue may stick to the inner parts of the machine, which can cause paper feed problems, deterioration in print quality, or premature wear of the print cartridge's photo conductor unit. If they are stuck together, separate them. Improperly stored paper might result in poor print quality, paper jams, or printer damage.Loading Paper in Tray 1 The following example explains loading procedure for the standard paper tray (Tray 1). Push the metal plate down until it clicks into place to lock. CER031 Pinch the clip on the side paper guide and slide it to match the standard size. CER032 CER082 When loading custom size paper, position the paper guide slightly wider than the actual paper size. CER034 CER113 When loading custom size paper, position the paper guide slightly wider than the actual paper size. Load the new paper stack print side up.
http://islamkennis.com/images/capital-projects-procedures-manual.pdf
Make sure paper is not stacked higher than the upper limit (upper line) marked inside the tray. CER076 If there is a gap between the paper and the front end paper guide, as in the example below, the paper might not feed in correctly. Check the label inside the tray to confirm the upper limit. CES123 Pull out tray 1 carefully with both hands. CES059 Place the tray on a flat surface. Push the metal plate down until it clicks into place to lock. CER031. CER084 After extension, make sure the arrows on the extender and tray are aligned. CER085 Pinch the clip on the side paper guide, and then slide it to match the paper size. CER102. CER104 CER235 Load the new paper stack print side up. Make sure paper is not stacked higher than the upper limit (upper line) marked inside the tray. Make sure the paper is not stacked higher than the projection on the side paper guides. CER083 Check there are no gaps between the paper and the paper guides; both side and front end paper guides. Check the label inside the tray to confirm the upper limit. CER072 Pinch the clip on the end paper guide and align the arrow with the paper size. CER086 Load the new paper stack print side up. Make sure paper is not stacked higher than the upper limit (upper line) marked inside the tray. Check the engraved line inside the tray to confirm the upper limit. Insert the top edge of the paper into the machine. CES134 Adjust the paper guides to the paper size. CES257 Using both hands, carefully push up the front cover until it closes.CES059 Place the tray on a flat surface. Take out paper from Tray 1. Push the metal plate down until it clicks into place to lock. CER031 Pinch the clip on the side paper guide, and then adjust the guides to the envelope. CER032 Pinch the clip on the front end paper guide to match the envelope size. CER111 Make sure envelopes are not stacked higher than the upper limit (lower line) mark inside the tray. CER050 Carefully push Tray 1 straight into the machine.
CER051 To avoid paper jams, make sure the tray is securely inserted. CES203 Support the envelope with both hands, and insert it carefully until it stops. CES204 After the envelope is inserted until it stops, the envelope will be automatically fed into the machine a little. About Originals This section describes the types of originals that can be placed and the parts of the original that are unscannable. The original should be aligned to the rear left corner. CES070 Lower the ADF. Hold down the ADF with your hands when using thick, folded, or bound originals and the ADF cannot be lowered completely. The last page should be on the bottom.Use the keys as follows to enter characters. To enter a digit Press a number key.A maximum of 30 users can be registered. Start the Web browser, and access the machine by entering its IP address.The user code will be used to authenticate users when they try to use a restricted function. Deleting user entries This section describes how to delete user entries. Start the Web browser, and access the machine by entering its IP address.Execute a print command. If an incorrect user code is entered, the job will be canceled automatically (there will be no error message). Log on as an Administrators group member to acquire this permission. If bidirectional communication is not established, select the tray and paper size manually.For details about settings, see the printer driver Help.Open the printer properties dialog box in your document's application.Printing stops temporarily when the error is detected, and restarts automatically after about ten seconds using the settings made on the control panel. This means that your job is printed only after you enter the password using the machine's control panel.Printing a Locked Print file When there is a Locked Print file stored in the machine, “Locked Print Job Press User Tools key” appears on the machine's control panel display when the machine is in the copier mode.
Use the following procedure to unlock and print the Locked Print file. Identify the Locked Print file by checking its time stamp and user ID.You can connect a PictBridge-compatible digital camera to this machine using a USB cable.There is a problem with the USB Use the following procedure to connection or the PictBridge check the connection and settings.Print Quality Functions Print quality and color tone can be adjusted to suit the print data. Some of the print quality settings you can configure are described below. To use this function, the color profile must be added to the computer. You can find the color profile in the ICM folder stored on the provided printer driver CD-ROM. You can also reduce or enlarge documents automatically to fit a specific paper size. This function is useful, for example, when printing Web pages. The Screen in Copier Mode This section provides information about the screen when the machine is in copier mode. By default, the display shows the copier screen when the machine is turned on.Scaling There are two ways to set the scaling ratio: using a preset ratio or manually specifying a customized ratio. A message prompting you to place the original back side down on the exposure glass appears on the display.Adjusting Image Density This section describes how to adjust image density for the current job. There are five image density levels. The higher the density level, the darker the printout.There are three document types: Text Select this when the original contains only text and no photographs or pictures. Photo Select this when the original contains only photographs or pictures. There are two scanning methods: scanning using the control panel and scanning from the computer (TWAIN scanning). The Screen in Scanner Mode This section provides information about the screen in scanner mode. By default, the display shows the copier screen when the machine is turned on.
{-Variable.fc_1_url-
To send scanned files to an e-mail address (Scan to E-mail), FTP server (Scan to FTP), or a shared folder on a network computer (Scan to Folder), you must first register the destination in the Address Book using Web Image Monitor. Name of the destination. The name specified here will Name Required be shown on the screen when selecting a scan destination. PDF or TIFF can be selected. Both formats support multiple pages in a document. User name for logging in to the FTP server. Name of the destination. The name specified here will Name Required be shown on the screen when selecting a scan destination. If necessary, you can change the scan settings using the control panel. If necessary, you can change the scan settings using the control panel. Insert your USB flash disk directly into the USB flash disk port located at the top left corner of the machine. The scanned file is created in the root directory of the USB flash disk. Remove the USB flash disk from the machine.Adjusting image density This section describes how to adjust image density for the current job. There are six resolution settings. The higher the resolution, the higher the quality but greater the file size.TWAIN scanning is available with both USB and network connections. Basic Operation for TWAIN Scanning This section describes the basic TWAIN scanning operation. For details, see the TWAIN driver Help or the manual for Presto. PageManager. The scanner you select becomes the default scanner.The Screen in Fax Mode This section provides information about the screen in fax mode. By default, the display shows the copier screen when the machine is turned on.The manufacturer shall not be responsible for any damages resulting from such data loss. If a destination is already registered for the input number, the fax number and fax name registered for that number appear. Register information as necessary. Enter the administrator password if required. Fax destination settings Item Setting.
The machine pauses briefly before it dials the digits following the pause.Selecting Transmission Mode This section describes how to select the transmission mode. Enter the fax number within 30 seconds. If the fax numbers do not match, go back to step 3. CES176 Press the One Touch button to which the desired Quick Dial entry is registered.You can broadcast faxes to a maximum of 100 destinations (including both normal fax destinations and Internet Fax destinations). Faxes are sent to destinations in the order they were specified.CES171 Useful Sending Functions This section explains some useful fax functions. You can confirm the status of the other party's machine easily before sending a fax by using the On Hook Dial function. Specify the destination using the number keys.You can send a document directly from a computer through this machine to another fax machine, without printing the document. Registering destinations This section describes how to register destinations in the LAN-Fax Address Book. Can contain up to 32 characters. Company name of the destination. Can contain up to 64 Company Optional characters. You can select from registered data. Department name of the destination. This is useful when you want to register a series of destinations that contain similar information. A confirmation message appears.If this limit is exceeded during importing, the remaining destinations will not be imported. Basic Operation for Sending Faxes from a Computer This section describes the basic operation for sending faxes from a computer. Canceling while sending a fax Cancel the fax using the control panel. CES173 Editing a Fax Cover Sheet This section describes how to edit a fax cover sheet in the LAN-Fax driver's properties. Settings you can configure in the LAN-Fax driver's properties This section describes the settings you can configure in the LAN-Fax driver's properties. CES193 1. Replace the handset.
This helps you screen out unwanted documents, such as junk faxes, and prevents the wasting of fax paper. To use this function, you must first register Special Senders using Web Image Monitor, and then select whether to accept or reject faxes from them. Enter the administrator password if required. Limiting the incoming faxes This section describes how to set the machine to receive (or reject) faxes only from the programmed Special Senders. The machine can be operated using its default, but the configuration can be changed depending on the needs of the user. List Fax Speed Dial Dest.Changing Copy Settings The procedure for changing the sort copy setting is provided as an example.Select Paper Specifies the paper size used for printing copies. When a tray is selected, the machine prints from that tray only. When a paper size is selected, the machine prints from the trays that contain the paper of the specified size, except the bypass tray. Density Specifies the image density for photocopying.Changing Scanner Settings The procedure for changing the file type setting is provided as an example.Scan Size Specifies the scanning size according to the size of the original.Changing Fax Transmission Settings The procedure for setting the resolution for scanning the original is provided as an example.Immediate TX Sets the machine to send a fax immediately when the original is scanned.Changing Fax Feature Settings The procedure for setting the tray for printing faxes is provided as an example.This helps you screen out unwanted documents, such as junk faxes, and prevents the wasting of fax paper.This setting appears only for the Type 2 model.The name can contain up to 20 characters. Changing System Settings The procedure for changing the volume of the panel key sound is provided as an example.To replace the fusing unit, transfer belt, or second transfer roller, contact your sales or service representative.
Changing Network Settings The procedure for changing the network speed is provided as an example.Use this menu to check the current subnet mask when DHCP is used.Admin Tools Shows the administrator settings. File Format Shows the file format. Results Shows whether the transmission successfully ended or failed. Changing Administrator Settings The procedure for changing the start-up mode after power-on is provided as an example.Only dates that correspond with the year and month can be set. Incompatible dates will be refused.Make sure that this setting matches the setting of your PBX. Otherwise, you may not be able to send faxes to outside destinations. The machine consumes less power in Energy Saver mode 2 than in Energy Saver mode 1, but it takes longer to recover from Energy Saver mode 2 than from Energy Saver mode 1. Changing Printer Feature Settings The procedure for changing the setting for duplex printing is described as an example.This setting is effective only for a variable-space font. This setting is effective only for fixed-space fonts. Launch the Web browser.Information in the main area is not automatically updated.You can check the current system information on this page.Machine Information Item Description Firmware Version Shows the version of firmware installed on the machine. Engine FW Version Shows the version of firmware for the machine engine. Select Paper Item Description. Print Forwarded File Select whether the forwarded faxes are printed or not. Notify Forward Status Select whether e-mail notifications are sent after forwarding faxes or not. Within this time, you can print or delete the new Locked Print file. You can also print or delete an existing Locked Print file so that the new Locked Print file can be stored in the machine. A maximum of 100 scan destinations and 200 fax destinations can be registered.IPv6 Item Description IPv6 Select whether to enable or disable IPv6.
You cannot disable IPv6 using Web Image Monitor if the machine is currently in use in an IPv6 environment. The link local address is an address that is valid only inside the local network (local segment). Manual Configuration Enter the machine's IPv6 address. Can contain up to 39 characters. Address Prefix Length Enter the prefix length, using a value between 0 and 128. Select to enable network raw printing. Port No. Can contain up to 32 characters. E-mail Address Enter the address of the recipient of the alert email. Can contain up to 64 characters. Trap Item Description Target Trap Select whether to enable the machine to send traps to the management host (NMS). The contact information entered here is displayed on the main page. Can contain up to 64 characters. SMTP Item Description. This address is used as the sender's address of e-mail messages sent from this machine, such as notification e-mails and Internet Faxes. Can contain up to 64 characters. The number you specify will determine the position of the policy in the IPsec Policy List. Policy searching is performed according to the order of the list. If the number you specify is already assigned to another policy, the policy you are configuring will take the number of the earlier policy, and the earlier policy and any subsequent policies will be renumbered accordingly. Reset Settings Item Description. The machine's settings are returned to the default after repair.Set Date Item Description Year Enter the current year (2000 to 2099). Month Enter the current month (1 to 12). It takes less time to recover from Energy Saver mode 1 than from power-off state or Energy Saver mode 2, but power consumption is higher in Energy Saver mode 1 than in Energy Saver mode 2. The power cord is not The machine does not turn on. If there are gaps between the paper and the paper guides, adjust the paper guides to remove the gaps.CES141 Lower the fusing unit lever, and pull out the jammed paper carefully.
CES257 Pull the paper downward to remove it. Do not pull it upward. CES144 If you cannot find the jammed paper, check for it by pulling down the guide. CES258 Using both hands, carefully push up the front cover until it closes. After closing the cover, check that the error is cleared. CES141 Pull out the jammed paper carefully. CES083 If paper has jammed inside the transfer unit, holding both sides of the paper, pull the paper carefully forward and out. After removing the paper, carefully push tray 2 all the way back inside the machine. CER046 If you cannot find the jammed paper, look inside the machine. Using both hands, carefully push up the front cover until it closes. After closing the cover, check that the error is cleared. CES100 Gently pull the jammed original to remove it. Be careful not to pull the original too hard, as it may rip. CES101 If you cannot pull out the jammed original easily, move the lever slightly to the machine rear, and then pull it up to unlock the paper feed roller. CES113 Gently pull the jammed original to remove it. CES114 If you cannot pull out the jammed original easily, raise the input tray to see if the original is jammed in the output area. CES121 Put the paper feed roller back in with the roller part facing downwards. CES115 Lower the lever until it clicks into place. CES116. CES102 Lift the ADF, and if there is original remaining in the ADF, gently pull the jammed original to remove it. Be careful not to hold the input tray when lifting the ADF, for the tray might be damaged. CES153 Close the ADF. Checking the Condition of the Machine If there is a problem with the quality of printing, first check the condition of the machine. Possible Cause Solution There is a problem with the. If it does, shorten it. An error occurs. Print or delete an existing Locked Print file.Possible Cause Solution Check that both the application and the driver are Color printing was not specified for the data.
Do not touch printed surfaces immediately after copying. Photocopied paper is dirty. Remove freshly printed sheets one by one, taking care not to touch printed areas. Problem Solution The ADF or ADF cover is open. If the ADF or ADF cover is The machine does not start scanning.Close the ADF or ADF cover. Confirm that you can make calls using the telephone. The Scan to USB function failed Write Protect Press because the machine could not Use a USB flash disk that is not password-. Doing so risks burns. Doing so risks fire and burns. Consult a doctor if necessary. From the rear, the print cartridges are installed in the order of cyan (C), magenta (M), yellow (Y), and black (K).CER236 Even distribution of toner within the bottle improves print quality. Remove the cover from the print cartridge. CER010 Check the toner color and corresponding location, and then carefully insert the print cartridge vertically. Then, put the old print cartridge into the bag, and then put it into the box.CES073 Pull the waste toner bottle halfway out, grab the bottle firmly, and then pull it straight out. CES074 CES075 To prevent the waste toner bottle touching the intermediate transfer unit (the position shown by the. CER039 CER089 Hold the center of the new waste toner bottle, and then carefully insert it halfway into the machine body. Leave the bottle cap open. CES079 Push in the waste toner bottle until it clicks into place. Push the middle part all the way in. CES081 Slide the transfer unit along the guide rails into the machine. When it stops, push on the PUSH mark until it clicks into place.Inside this machine are high voltage components that are an electric shock hazard and laser components that could cause blindness. CER056 Slide the lever only once. Carefully insert the print cartridge removed in step 2 vertically. CES088 Using both hands, hold the center of the top cover and close the cover carefully. Be careful not to trap your fingers.
While moving the machine, take care that the power cord is not damaged under the machine. CER058 Wipe the rubber part of the roller with a soft damp cloth. After that, wipe it with a dry cloth to remove the moisture. CES146 Push the metal plate down until it clicks into place to lock it. CER031. CES062 Insert the plug of the power cord into the wall socket securely. Connect all the interface cables that were removed. CER217 Push the metal plate down until it clicks into place to lock it. CER031 Reload the removed paper into the tray, and then push the tray carefully into the machine until it clicks into place. CES141 Be sure to set the registration roller in the position shown by the arrow in the illustration below. CES089 Clean the registration roller if prints are smeared after a paper jam is cleared. Clean the registration roller by applying a soft damp cloth while turning it. Lift the ADF. Be careful not to hold the input tray when lifting the ADF, for the tray might be damaged. Clean the parts indicated with arrows with a soft damp cloth and then wipe the same parts with a dry cloth to remove any remaining moisture. If tray 2 is installed, remove it. CES141 Lower the fusing unit lever. CES257 Close the front cover with both hands carefully.Pull the opening lever on the front cover, and then carefully lower the front cover. CES141 Pull up the fusing unit lever. CES258 Close the front cover with both hands carefully. Make sure the functions you use are supported in an IPv6 environment, and then configure the necessary network settings. Configuration Page Prints a configuration page that shows you the machine's configuration, IP address, and other details. Internet Fax Transmission and reception of Internet Faxes. When applied, IPsec encrypts data packets at the network layer using shared key encryption. The machine uses encryption key exchange to create a shared key for both sender and receiver.