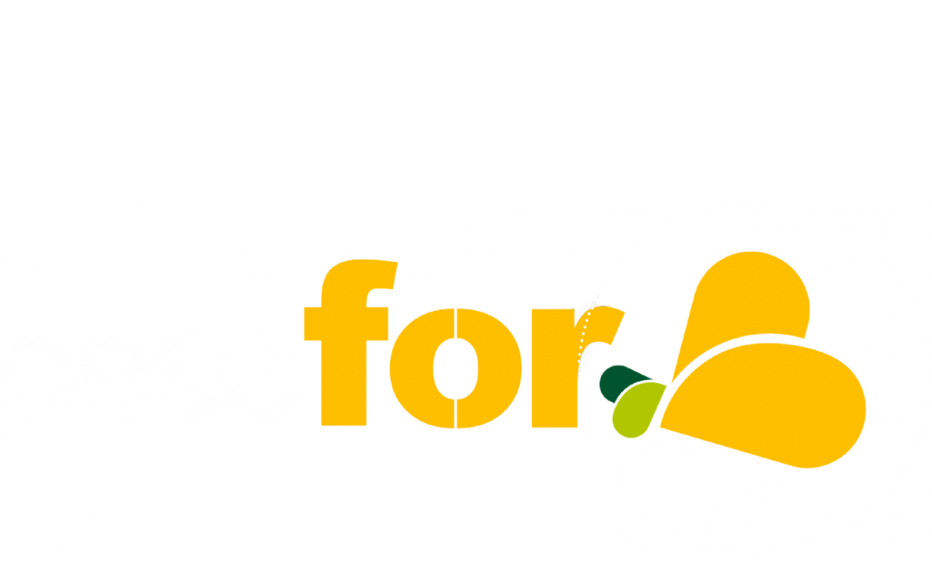File Name:Cadworx Steel User Guide <~ [Unlimited EBooks].pdf
ENTER SITE »»» DOWNLOAD PDF
CLICK HERE »»» BOOK READER
Size: 2741 KB
Type: PDF, ePub, eBook
Uploaded: 19 May 2019, 21:17
Rating: 4.6/5 from 821 votes.
tatus: AVAILABLE
Last checked: 12 Minutes ago!
eBook includes PDF, ePub and Kindle version
In order to read or download Cadworx Steel User Guide <~ [Unlimited EBooks] ebook, you need to create a FREE account.
✔ Register a free 1 month Trial Account.
✔ Download as many books as you like (Personal use)
✔ Cancel the membership at any time if not satisfied.
✔ Join Over 80000 Happy Readers
All Rights Reserved. Printed on 22 July 2008. CADWorx Stee CADWorx four Modules are supplied with the follow You assume responsibility for the selection of the appropriate Licensed Program(s) to achieve the intended results, and for the installation, use, and results obtained from the selected Licensed Program(s). LICENSE GRANT In return for the payment of the license fee associated with the acquisition of the Licensed Program(s) from COADE, COADE hereby grants you the following non-exclusive rights with regard to the Licensed Program(s): 1. Use of the Licensed Program(s) on one machine.You may terminate the License Agreement at any time by destroying the Licensed Program(s) together with all copies, modifications, and merged portions thereof in any form. This License Agreement will also terminate upon conditions set forth elsewhere in this Agreement or automatically in the event you fail to comply with any term or condition of this License Agreement. You hereby agree upon such termination to destroy the Licensed Program(s) together with all copies, modifications, and merged portions thereof in any form. The entire risk as to the quality and performance of the Licensed Program(s) is with you. Some jurisdictions do not allow the exclusion of limited warranties, and, in those jurisdictions the above exclusions may not apply. This Limited Warranty gives you specific legal rights, and you may also have other rights which vary from one jurisdiction to another. COADE does not warrant that the functions contained in the Licensed Program(s) will meet your requirements or that the operation of the program will be uninterrupted or error free. COADE does warrant, however, that the CD-ROM, i.e. the tangible physical medium on which the Licensed Program(s) is furnished, to be free from defects in materials and workmanship under normal use for a period of ninety (90) days from the date of delivery to you as evidenced by a copy of your receipt.
cadworx steel user guide, cadworx steel user guide, cadworx steel user guide pdf, cadworx steel user guide manual, cadworx steel user guide download, cadworx steel user guide free.
COADE warrants that any program errors will be fixed by COADE, at COADE's expense, as soon as possible after the problem is reported and verified. ENTIRE AGREEMENT This written Agreement constitutes the entire agreement between the parties concerning the Licensed Program(s). No agent, distributor, salesman, or other person acting or representing themselves to act on behalf of COADE has the authority to modify or supplement the limited warrant contained herein, nor any of the other specific provisions of this Agreement, and no such modifications or supplements shall be effective unless agreed to in writing by an officer of COADE having authority to act on behalf of COADE in this regard.Any attempt otherwise to sublicense, assign or transfer any of the rights, duties or obligations hereunder is void and constitutes a breach of this License Agreement giving COADE the right to terminate as specified herein. This Agreement is governed by the laws of the State of Texas, United States of America. The initial license fee includes one (1) year of support, maintenance, and enhancements to the program. After the first 1-year term, such updates and support are optional at the then current update fee. Questions concerning this License Agreement, and all notices herein shall be made by contacting COADE in writing at COADE, 12777 Jones Road, Suite 480, Houston, Texas 77070. EXPORT RESTRICTIONS You acknowledge the Software is subject to U.S. export jurisdiction. You agree to comply with all applicable international and national laws that apply to the Software, including the U.S. Export Administration Regulations, as well as end-user, end-use, and destination restrictions issued by U.S. and other governments. For additional information see ( ). TRADEMARKS AutoCAD and ObjectARX are trademarks of Autodesk. Windows, Access, SQL Server, Excel, Word are trademarks of Microsoft Corporation. Oracle is a trademark of Oracle Corporation.
Use the information below to identify the convention and the type of information. Convention Type of Information This refers to the CADWorx installation directory on your computer. For example, C:\CADWorx Steel. Substitute your installation directory anywhere this notation is used. This refers to your AutoCAD installation directory. For example, C:\AutoCAD 2000i. This refers to your CD-ROM drive. Substitute your CD-ROM drive letter anywhere this notation is used. 10 CADWorx Steel User Guide Command Line Items that need to be typed in or appear at the AutoCAD command line. User Responses This refers to user responses to command prompts. Commands CADWorx and AutoCAD commands. Options Command line options. CAPITALS AutoCAD system variables or keywords. Installation Overview CADWorx Steel is installed on the system hard drive using the installation program called SETUP.EXE located on the CD ROM. This installation program has been designed to allow full installation and ease of updating. This section will explain the operation of the installation program, the format of CADWorx Steel program on the CD ROM, and the options available to the user. The installation process is relatively simple to accomplish. After starting the installation program the user will be prompted for the required information. If the computer that the installation is being performed has auto run enabled, the setup procedure will automatically start. The CD ROM contains various files, all of which are compressed into files that the installation can read. The only way to extract these files out is to run the installation program (SETUP.EXE). Installation Start Quick Start Run the SETUP.EXE. To start CADWorx Steel, pick the icon created during installation. Dialogs will carry the user through the rest of the installation. First time execution of the program will require certain startup parameters to be set. Most of the time, the defaults will be sufficient.
Chapter 1 Installation 11 Procedure The installation is similar to most other Windows installations. The following information will be required: What drive will be used. Which version of AutoCAD will CADWorx Steel use. What directory will CADWorx Steel be installed in. The name of the Windows program group. Once these items are known, the installation process can be started. The installation process is detailed in the steps below: 1. Insert the CD ROM in the drive. 2. Select the Start button. 3. Select Run. 4. In the command line type in:\SETUP.EXE, (or use the Browse.The next two questions pertain to AutoCAD version and install directory. The drive and directory location will be required. Once the target disk drive and directory are known, the installation program checks their existence and available space. If the target directory does not exist, it is created. The next step asks for the Windows program group. The dialog will show all current program groups on the machine. The user can either choose a new one, or overwrite the entries in an existing group. During the installation process, a progress bar will be displayed along with the status of the installation process. 14 CADWorx Steel User Guide Icon Properties CADWorx Steel can be run from any location on any directory (network or local). The user has to add all support search paths that might be required to find certain project or job folders. These search paths can be added or modified from the CADWorx Steel profile. The profile can be created manually by adding the support file search paths (shown below) and the template file location. The CADWorx Steel support directory has to be first in the search path because the ACAD.RX file used to load CADWorx Steel is found in the \SUPPORT directory. The ACAD.RX file is a text file that AutoCAD uses to load ARX routines. If the user wants another support directory to be first, copy the ACAD.RX file into that directory.
The CADWorx Steel menu is loaded by the ARX file. The installation program installs the license manager needed for running CADWorx Steel. Evaluating CADWorx Steel After CADWorx Steel has been installed, the user can evaluate the program for a period of 15 days. 16 CADWorx Steel User Guide After that time has expired, they must purchase a license if they wish to continue using the program. Evaluation extensions are processed on a case by case basis by COADE Inc. The site code is a unique string identifying the machine the program is installed on. The licence manager, shown below, can be started several ways. The first way is from the CADWorx Steel program group. Chapter 1 Installation 17 The other method for starting the license manager is from CADWorx Steel. When the program is started, it will ask if you would like to authorize it as shown below. Note: You can start a 15 day evaluation from this dialog as shown. Once the key has been entered, click on the Save Site Key button to activate the license. If the user purchased more than 1 license, the license count box will display how many licenses have been authorized. Chapter 1 Installation 4. One of the files extracted from the Network.exe will be Network.htm, Follow the instructions in Network.htm file to setup floating licenses. 19 20 CADWorx Steel User Guide Note: Each activation of CADWorx Steel from a machine will use a license. If CADWorx Steel is started twice on the same machine, two floating license will be used. This silent session of AutocAD will use a floating license. View If the user purchased network licenses of CADWorx Steel, they can view details regarding these floating licenses through the License Manager. Once the license manager starts, click on the View Floating Licenses button. A dialog will appear as shown below. Chapter 1 Installation This dialog will display the following information: List of licenses currently in use. Name of computer where the license is being used.
Login name of the user using the license. Note: Running the license manager will use one license. 21 22 CADWorx Steel User Guide Killing Licenses Note: This procedure will permanently remove any license that has been installed on the machine. DO NOT perform this procedure unless required or instructed by COADE. If the user wishes to remove (kill) licenses from the current machine, they can do so through the License Manager. Once the license manager starts, click on the Kill License button. The Kill License dialog will appear. If the user clicks on the Generate button, a dialog will appear to confirm the user selection as shown below. If the user clicks on the Yes button, the license will be killed and a kill code will be generated. Chapter 1 Installation 23 Once the user acknowledges that the license has been killed, the kill code will be displayed as shown below. A KillCode.txt file will also be generated. The user must send the kill code to COADE if they wish to use the same license on a different machine. Transferring Licenses If the user wants to transfer licenses from one machine to another, they can perform the transfer through the License Manager. Once the license manager starts, click on the Transfer License button. A dialog will appear as shown below. 24 CADWorx Steel User Guide There are two ways to transfer licenses: 1. Indirect Transfer - This option can be used if the machines are NOT on the same network. 2. Direct Transfer - This option can be used if the machines are on the same network. Indirect Transfer To use this option, follow these steps shown in the Transfer License dialog Direct Transfer To use this option, follow these steps: 1. Copy the contents of folder containing the license files from to a new folder on the. 2. The folder containing the licenses files will be shown in the License Manage dialog on the. 3. For CADWorx Steel, delete all files starting with CADWorxS EXCEPT CADWorxS.lic in the new folder on the. 4.
For CADWorx Datasheets, delete all files starting with CADWorxD EXCEPT CADWorxD.lic in the new folder on the. 5. Start the License Manager on the. Click on Transfer License button and then on the Direct Transfer button. 6. Browse to the and to new folder created. 7. For CADWorx Steel, select the CADWorxS.lic from the new folder and the license will be transferred from the to the. 8. For CADWorx Datasheets, select the CADWorxD.lic from the new folder and the license will be transferred from the to the. Note: The direct transfer method should be used to move the license folder from the default location to a new location Chapter 1 Installation 25 Startup Defaults When starting CADWorx Steel for the first time, the user will be prompted for the system of measurement to be used in the drawing, i.e., imperial measurements with imperial pipe size, metric measurements with imperial pipe size, or metric measurements with metric pipe size. If imperial is chosen, then the default configuration file would be the IMPERIAL.CFG located in the \SYSTEM directory. If metric measurements were chosen, then the default configuration file would be METRIC.CFG located in the \SYSTEM directory. These configuration files can be located anywhere desired. These configuration files can be chosen with the Restore button located in the Edit Configuration (see page 26) dialog. This dialog will only appear once and the configuration file location and name is then stored in the registry. Choose Environment Use these radio buttons to chose the initial drawing environment as explained above. 26 CADWorx Steel User Guide Configuration The Configuration File dialog enables the user to modify the registry recorded configuration file. The default configuration file is \SYSTEM\IMPERIAL.CFG (or METRIC.CFG for metric use). Any configuration file can be saved or restored as desired.
{-Variable.fc_1_url-
Chapter 1 Installation 27 Drawing Prototype This section allows the user to select the drawing environment type with the three radio buttons supplied here. When the Imperial - Inch radio button is selected, the program restores the \SYSTEM\IMPERIAL.CFG. When the Metric-Inch or MetricMetric radio button is selected, the program restores the \SYSTEM\METRIC.CFG. Note: The radio buttons only change the setting for the default configuration files (IMPERIAL.CFG or METRIC.CFG in the \SYSTEM\ directory). If you are using a different configuration file, use the SystemMeasure (see page 32) variable below to change the drawing prototype setting. List This list box allows the user to select or highlight a variable that needs changing. Use the edit box below to change the variable after it has been selected. See the next topic, Startup Variables (see page 28) for more information on the items in this list. Save Use this button to save the current configuration file to its present location. Save As Use this button to save the current configuration file to another location. Restore Use this button to restore a saved configuration file to the current drawing environment. This will place the configuration file’s location in the registry and it will be used the next time CADWorx Steel is initialized. Cancel Use this button to undo any action performed and to cancel out of this dialog. Help Use this button to display Help. 28 CADWorx Steel User Guide Startup Variables These startup parameters provide default values each time the program is started. This file can be modified as desired for the required drawing defaults. The last configuration file is stored in the registry and will be used again and again until it has been changed to another with the Restore button. The program accesses the configuration file whenever it is started. If this file does not exist, the program will prompt the user to select the initial drawing environment as explained earlier.
If the default templates cannot be found, another dialog will appear indicating that the program will need to be re-installed. The following lines of information will be displayed in the dialog and placed in this file. Each line below will have a description immediately following it outlining its purpose. BomScheduleDirection Default value: 1 Allowed values: 0 or 1 This variable controls whether the Bill of Material schedule will be placed in the upward direction (0) or in the downward direction (1). BomScheduleSpacing Default value: 0.25 Allowed values: Positive real This variable provides the user the means of controlling the spacing on the Bill of Material schedule. BomTagGridFactor Default value: 1.0 Allowed values: Positive real This variable controls the BOM tag grid density on the drawing. Chapter 1 Installation 29 BomTagRadiusFactor Default value: 1.25 Allowed values: Positive real This variable is used to control the radius of the tag bubbles. It will size the bubbles using this factor multiplied by the AutoCAD setvar TEXTSIZE. This factor can also be used in the stress isometric annotation routines. BomTagSpacingFactor Default value: 1.25 Allowed values: Positive real This variable controls how far BOM bubbles are from the model or components within the drawing. LanguageFile Default value: ENGLISH.DIC Allowed values: Valid and properly formatted language file This variable controls the language of all CADWorx dialogs and prompts. The specified file must be present in the \SUPPORT directory for proper operation of CADWorx Steel. SteelCopeBoltDistance Default value: 0.5 (Imperial) 15 (Metric) Allowed values: Positive real This variable controls the distance used when two steel beams are coped using the bolted method. The data files can be located anywhere on the local machine, local network or wide area network. Note: This directory can be set as READ-ONLY. SteelNeutralAxis Default value: 0 Allowed values: 0, 1, 2 or 3.
This variable controls where the center lines for steel channels and angles are drawn. When this value is set to 0, the center line is drawn at the value specified in the data file. When this value is set to 1, the center line is drawn at the mid point of the flange. When this value is set to 2, the center line is drawn on the inside of the flange. A setting of 2 should be used if channels and angles are coped with other members. When this value is set to 3, the center line is drawn on the outside of the flange. A setting of 3 should be used if channels and angles are mitered with other members. SteelPartNumberFile Default value: SamplePartNumbers.dat Allowed values: Valid and properly formatted part number file This variable controls the file that contains part numbers that can be automatically entered for every steel beam that is drawn. As a steel member is drawn, it looks in this data file for an entry which is the same name as the data file. This entry must be enclosed in square brackets. If it finds the entry, it then looks for a description which matches the name of the member being drawn. If found, it then retrieves the part number (numeric, alpha, or any combination) and places it to the right side of the entry. It then places this part number into the dialog and stores it in the member drawn into the drawing. Chapter 1 Installation 31 SteelToolTipSetting Default value: 2435 Allowed values: Positive integer This variable controls the items the user sees in the tool tip display, when the mouse hovers over a steel component. When enabled, the user is allowed to click the Settings button and select items to view on the tool tip as shown below. SteelRoundControl Default value: 0 Allowed values: 0, 1, 2 or 3. This variable controls how the values are read from the steel data files are interpreted. 0 turns the system off. 1 rounds up to the nearest multiple of the value specified in SteelRoundUnit.
2 rounds down to the nearest multiple of the value specified in SteelRoundUnit. 3 rounds up or down to the nearest multiple of the value specified in SteelRoundUnit. SteelRoundUnit Default value: 0.0 Allowed values: Positive real. This variable is used when the SteelRoundControl variable is turned on (1, 2 or 3). It is used to round the values read in the from the steel data files. 32 CADWorx Steel User Guide SyncOnStartUp Default value: 1 Allowed values: 0, 1, or 2 This variable controls the synchronize option on opening a drawing with an external database. 0 turns the synchronize option off when a drawing is loaded into AutoCAD. 1 asks the user whether the program should synchronize the drawing with the external database. 2 provides CADWorx Steel with the ability to synchronize the drawing with the external database without prompting the user. Note: When calling the SYNC from the toolbar or command line, value 0 and 1 will prompt the user and value 2 will synchronize without any prompts. SystemMeasure Default value: 1 Allowed values: 0, 1, or 2 This variable is set according to the type of system that is currently being used by CADWorx Steel. 0 sets the metric system with metric input. 1 sets the imperial system with nominal inch input. 2 sets the metric system with nominal inch input. TemplateDatabaseFile Default value: PIPE.MDB Allowed values: Valid access database file name This setting locates the database file that is used with the Bill of Material generator. UseObjectsFromXrefs Default value: 1 Allowed values: 0 (no) or 1 (yes) This variable allows objects from Xrefs (eXternal References) to be used during the current selection process. When on, objects from Xrefs will be used for the function being run. When off, objects from Xrefs will not be used. Chapter 1 Installation 33 Support Directory Drawings should not be opened in the \SUPPORT sub-directory with CADWorx Steel.
If a drawing is started in this directory, an error will be reported indicating that the program should not be run at this location. The purpose of this message is to stop CADWorx Steel from initializing or preparing the support drawings. Open a base AutoCAD session for modifying these drawings. For creating a base profile see the Creating a Base Profile topic. 35 CHAPTER 2 Setup In This Chapter Setup. 36 Borders. 37 Scale. 39 Layers. 40 Edit Config File. 43 User Insert. 44 36 CADWorx Steel User Guide Setup Steel menu: Setup Command line: SETUP Settings toolbar: By selecting SETUP from the pulldown menu, a dialog providing all available options will be displayed. A complete description of each function on this dialog follows below. Chapter 2 Setup Borders The following dialog is used for setting up borders within CADWorx Steel. 37 38 CADWorx Steel User Guide User Border This button provides a file selection dialog for choosing the required border. The user can navigate through this dialog to locate any user border or to choose one of the default CADWorx Steel borders. Predefined This button supplies the list of drawings in the Predefined borders list. The drawings list is retrieved from the MVSETUP.DFS file located in the \SUPPORT directory. The MVSETUP.DFS must be located in the first search path of the ACAD support directories. User-Defined This button provides the User defined border box and allows the user to define a simple rectangle that will be drawn upon exiting these dialogs. Paper Space This toggle causes the border to be inserted in the paper space. User defined border These edit boxes define the size of the user border. The border will be a simple rectangle. The Plotted X length and the Plotted Y length will dictate the overall height and width of the border. The rectangle will be drawn with the PLINE command. This edit box will not be available if the User defined button above is not selected.
Chapter 2 Setup 39 Border insertion location These edit boxes supply the X and Y coordinates for the insertion point of the border drawing. These boxes will be grayed if the No border button is selected. Predefined borders This list is provided when the user selects the Predefined button. As mentioned above, the list is created from the MVSETUP.DFS file. For more details, see the description above. Scale This list box displays all the available scales listed in the Format list box (description follows). By selecting the desired scale, the Scale, Textsize and LT Scale edit boxes will be filled in with the appropriate sizes. The scale (DIMSCALE), text size (TEXTSIZE), and line type scale (LTSCALE) are based on the values in the SCALE.DAT file located in the \SYSTEM sub-directory. The scales dialog is shown below. 40 CADWorx Steel User Guide The Format list box supplies four different formats to choose from, Architectural, Engineering, Decimal and Metric. Each format updates the Scales list box for the user’s selection. The Scale edit box provides a means of automatically or manually setting the scale (DIMSCALE setvar) of the drawing. By selecting an item in the scales list box, each edit box value will be updated. The user may also type a value in these boxes. The Textsize edit box acts the same as the Scale edit box. The LT Scale edit box provides a means of applying a line type scale as above. When a scale is selected from the list box, this edit box automatically updates. Layers The following dialog is used for changing the default names, line types, and colors of the startup layers. The user can also add and delete layers here. Some layers are mandatory for use with CADWorx Steel and cannot be deleted. Changes made here will affect the current drawing session similar to the AutoCAD LAYER command. Chapter 2 Setup 41 Note: If the configuration file's permission is set to read-only, only the cancel button will be enabled.
Name After picking a layer name in the list box above, this edit box allows the layer to be renamed. The layer name may be anything that is allowed by AutoCAD. Wild card characters are not allowed. Linetype This button searches through the CFM.LIN and the ACAD.LIN (only if found in AutoCAD search path) and presents all the line types in these files for use in the startup procedure as shown below. 42 CADWorx Steel User Guide Color This button provides the standard color dialog for selecting the color of the layer. Add This button allows the user to add any layers required. These layers will be created when the drawing is initialized with CADWorx Steel. Update This button updates the list box after the name of the layer has been changed. Changing focus to another location will accomplish the same effect. Delete This button simply deletes any layer that is not needed. Some layers cannot be deleted which will cause this button to be grayed out. The Edit Configuration File button is provided in the Setup dialog box so the user can modify the configuration file \SYSTEM\IMPERIAL.CFG (metric METRIC.CFG). Note: If the configuration file's permission is set to read-only, only the cancel button will be enabled. 44 CADWorx Steel User Guide User Insert The user name is the current user in the Windows environment working in AutoCAD. The available steel shapes are angles (L), channels (C), flat bar (FB), structural pipe (P), round bar (RB), structural tubing (TS), tees (T), and wide flange (W) members. They can be attached to lines or individual points can be picked. The ability to place members into the current UCS is also available. The location of the centerline can be specified or the angle about the centerline can be specified. Members can be placed on arcs. Members can be copied and stretched and even the size can be changed with the edit function discussed below.
Utilize the SteelLibraryDirectory (see page 30) startup variable to provide the location of the the data files associated with the steel program within CADWorx Steel. Located at the top of each data file is an entry which tells the program what type of data file it is metric or imperial. When the program reads the data file, it looks at this entry and determines if it needs to be converted. Therefore, it is not necessary to build a set of metric data file from the imperial data files. Chapter 3 Steel 47 Note: Steel channel and angle shapes cannot be modified using the AutoCAD MIRROR command. Within each of these directories there is a Type.ini file which dictates what type of members are in the directory (W, T, TS, etc.). If the directory is empty (there are no data files) you will get a message indicating that. If there are more than one type W directories and the first alphabetical named directory is empty, you will get an error indicating that. You will be able to proceed and chose another directory. Select Data File This drop down list displays all the data files located in the directory chosen (plate will not have the option to chose). You could have a mix of metric and imperial data files in the same directory. It will automatically convert the selected data file to the proper drawing units. Select Member Once the data file is selected above, this list box displays the members within the data file. The default data files are supplied in alphabetical order but if desired, the data files can have the members in any order. Details The Existing toggle allows the user to change the existing status of the member. The Short annotation in the first edit box is derived programmatically. The Long annotation will be the whole name retrieved from the data file under the MEMBER column. The Description is retrieved from the header in the data file.