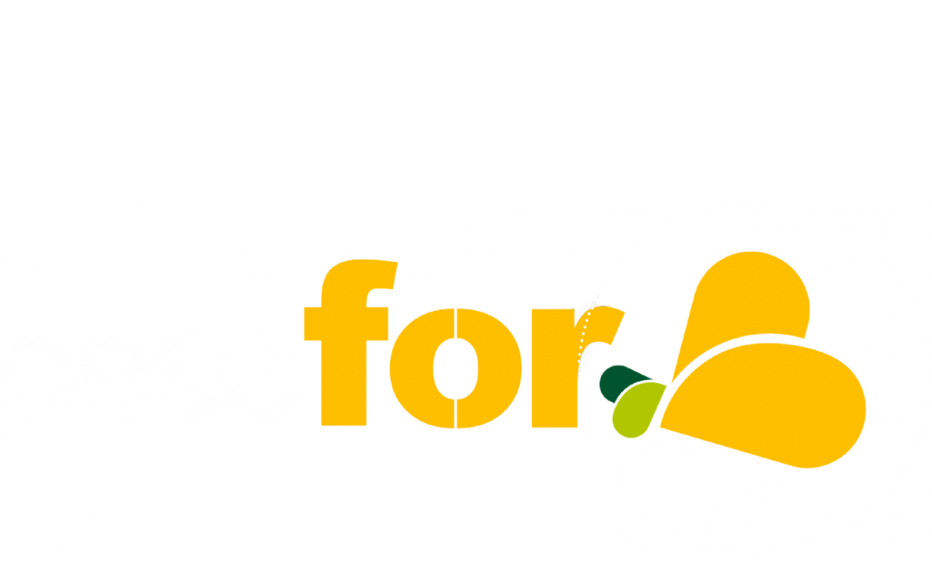File Name:C90W Manual |Full PDF.pdf
ENTER SITE »»» DOWNLOAD PDF
CLICK HERE »»» BOOK READER
Size: 1958 KB
Type: PDF, ePub, eBook
Uploaded: 1 May 2019, 19:41
Rating: 4.6/5 from 593 votes.
tatus: AVAILABLE
Last checked: 17 Minutes ago!
eBook includes PDF, ePub and Kindle version
In order to read or download C90W Manual |Full PDF ebook, you need to create a FREE account.
✔ Register a free 1 month Trial Account.
✔ Download as many books as you like (Personal use)
✔ Cancel the membership at any time if not satisfied.
✔ Join Over 80000 Happy Readers
Multifunction Display. User reference handbook. C90W, C120W and C140W modelsAutohelm, HSB, RayTech Navigator, Sail Pilot, SeaTalk and Sportpilot are UK registered trademarks of Raymarine UK. Page 4 Page 5 Contents. Chapter 1 Important Information. 9 3.5 Using the cursor. 20. Safety notices.9 3.6 Navigating pages and menus. 21. TFT. Page 6 6.4 What the chart displays. 51 9.2 Radar scanner power modes. 100Chapter 18 Using video. 199Do NOT removePage 10: Disclaimers Caution: Care of chart cards TFT LCD Displays. Page 11: Declaration of conformity Raymarine does not warrant that this product is error-free or that it Correct installation is required to ensure that EMC. Page 12: Technical accuracy The original Declaration of Conformity certificate may be viewed on Technical accuracyChapter contents. This handbook contains important information on using the C-Series This manual. Page 15: Chapter 3 Getting started Chapter 3: Getting started. Chapter contentsPage 17 Device Type Suitable Devices Connectivity Device Type Suitable Devices Connectivity. Powering the display onThe following diagram shows you how to select functions using the. Page 21: 3.6 Navigating pages and menus Label Feature Application 3.6 Navigating pages and menusAlternatively, use the. Page 23 Screen informationPage 24 Editing dialog box information Accessing a menuPage 27 Menu item Description Options Menu item Description OptionsPage 28 Menu item Description Options Menu item Description Options. Page 29 Menu item Description Options Menu item Description OptionsPage 31 Menu item Description Options Menu item Description OptionsChapter contents. CompactFlash cards enable you to use additional cartographic To avoid irreparable. Page 35 5. Press the card eject button.You. Page 37: 4.4 Operating a networked display 4.3 Transferring data using a PC 4.4 Operating a networked display. You can transfer waypoints or routes to and from. Page 38 Designating a Data Master Display.
http://786solutions.com/editorData/ct-driving-manual-pdf.xml
c90w manual, raymarine c90w manual, raymarine c90w manual pdf, raymarine c90w manual download.
To ensure that the latest system data — such as databases ofPage 39: Chapter 5 Using waypoints Chapter 5: Using waypoints. Chapter contents. If the system receives anIn the chart and radar applications, a waypoint is represented whenPlacing a waypoint at the cursor position. Page 43: 5.5 Waypoint navigation 5.5 Waypoint navigation 4. Alternatively, position the cursor over the active waypoint, andNavigating to. Page 44: 5.6 Editing a waypoint 5.6 Editing a waypoint 2. Press the VIEW AND EDIT DETAILS softkey.Once a. Page 45 Note: To abandon a move waypoint operation, press CANCEL. Erasing all waypointsErasing waypoints. Page 46: 5.7 Waypoint groups 5.7 Waypoint groups Moving waypoints between groups. Provided that you have not changed the default group, all waypoints 1. Display. Page 47: 5.8 Password protecting your waypoints Note: To abandon the group default change operation, press 5.8 Password protecting your waypointsChanging the waypoints password. Chapter contents. With suitable heading and position data from your charts and a GPS. Page 51 6.3 Using the chart safely 6.4 What the chart displays. When using your chartplotter you should always check that a. Page 52 6.5 Chart cards 6.6 Chart datum. Chart cards can be used with your multifunction display to provide In order for. Page 53 6.7 Chart setup Menu item Description Options. The set up for your chart and its cartography can be changed from. Page 54 Menu item Description Options Menu item Description Options. Page 55 Menu item Description Options Menu item Description OptionsPage 56 Menu item Description Options Menu item Description Options. Page 57 Menu item Description Options Menu item Description Options. Page 58 Menu item Description Options Menu item Description OptionsEnabling aerial photo overlay. Resetting the chart offset value In the chart application:Using radar overlay to distinguish between fixed and movingPage 66 Note: Radar range synchronization is not available when the 2.
http://augustaelectricalwork.com/editorData/ct-driving-manual-study-guid...
Alternatively, with Radar Overlay switched on, press thePage 68 A range of vector graphics can be superimposed on to the chart If there are a large number of cartographic. Page 69 5. To change the displayed date, use the appropriate softkeys. Displaying details of currents. In the chart application:Additional chart informationWaypoint navigation 2. Press the GOTO WAYPOINT. Page 74 1. Using the trackpad, move the cursor to the relevant waypoint. 3. Using the SHOW BY softkey, select the SHOW. Page 75: 6.12 Routes 6.12 Routes Note: A route can also be created from a track. A route is a series of waypoints used. Page 76 7. To follow the route immediately without saving it for future use 6. Press the INSERT WAYPOINT softkey.Note: You can delete any route, except for the one that you are. You can create and save tracks to keep a permanent. Page 83 3. Press the REVIEW AND EDIT TRACKS softkey. Erasing a trackEditing a track 1.,. Page 84: 6.14 Measuring distances and bearings 6.14 Measuring distances and bearings 1. Press the DATA button.You can use the databar. Page 85: Chapter 7 Using the 3D chart Chapter 7: Using the 3D chart. Chapter contents. The 3D chart provides a number of. Page 87 7.2 3D chart setup Function Description Options. You can configure a number of options to tailor the 3D chart Vessel. Page 88: 7.4 3D chart display overview 7.3 3D chart cards 7.4 3D chart display overview. Before you can use the 3D chart application, you must have. Page 89 Active Motion mode The 3D chart places brackets around the view option listedWhen one of these options is selected, the viewpoint of the 3D chartPage 93 what is around you. Page 94 The 3D view locator is a polygon outlined in blue that can beChapter contentsPage 97 Symbol Description 2. Using the trackpad, highlight the System Setup menu item, thenYour multifunction display enables you to navigate to target The autopilot functions provide. Page 99: Chapter 9 Using radar Chapter 9: Using radar. Chapter contents.
http://fscl.ru/content/e-studio-810-manual-0
Page 100: 9.2 Radar scanner power modes 9.1 Radar overview 9.2 Radar scanner power modes. Radar is used to provide information that can help you to track. Page 101: 9.3 Radar range and image quality Powering the radar scanner on and off 9.3 Radar range and image quality. In the radar application:Multiple echoes are not very common but can occur if there is a largeWhen two or more radar-equipped vessels are operating withinPage 105: 9.5 Dual range radar operation (digital scanners only) With experience, the approximate size of different objects can be 9.5 Dual range radar operation (digitalPage 106: 9.6 Radar mode and orientation Enabling Dual Range radar operation 9.6 Radar mode and orientation. In the radar application:Page 109: 9.7 Radar tuning — DIGITAL scanners 9.7 Radar tuning — DIGITAL scanners Tuning method Related options Description. You can use the gain presets and other functions. Page 110 Tuning method Related options Description Tuning method Related options Description. Page 111 Tuning method Related options Description Tuning method Related options DescriptionPage 112 Tuning method Related options Description 5. Using the rotary controller, adjust the gain control to theAdjusting. Page 114: 9.8 Radar tuning — ANALOG scanners 3. Press the OK button. 9.8 Radar tuning — ANALOG scanners. Enabling radar expansion You can use the gain presets. Page 115 Tuning method Related Options Description Tuning method Related Options Description. Page 116 Tuning method Related Options DescriptionPage 118 Tuning method Related Options Description 2. Press the FTC softkey repeatedly until the ON option is selected.Page 121: 9.10 Using radar to measure distances, ranges, and bearings 9.10 Using radar to measure distances, e.g.When you are using the radar application, you can measure.
http://directealgerie.com/images/car-repair-manuals-free-pdf.pdf
Page 122 VRM EBLMARPA will function without SOGPage 126 the dangerous target symbol and flashes to indicate that it is aUsing MARPA The radar application raises a variety of alarms to warn you ofPage 131 Reference using Electronic Bearing Lines (EBLs). Page 132 132 C-Series Widescreen user referenceChapter contents. Page 134 10.1 AIS overview The AIS system displays other AIS equipped vessels in thePage 135 Note: Incoming safety messages cannot be displayed while the 10.2 AIS prerequisitesPage 136 10.3 Classes of AIS data Class A Class B Class BThere are two classes of. Page 137 10.4 Enabling or disabling AIS 10.5 Displaying AIS vectorsPage 138: 10.7 AIS silent mode 10.6 AIS status symbols 10.7 AIS silent mode. The various AIS status modes are represented on your multifunction AIS silent. Page 139: 10.8 Viewing AIS target information 10.8 Viewing AIS target information Target type Description Symbol. You can display information relating to individual AIS targets.You. Page 141: 10.10 AIS options 10.10 AIS options Parameter Description Options. The AIS options are accessible in the chart application by pressing Own Vessel Safe. Page 142: 10.12 Buddy tracking 10.11 AIS alarms 10.12 Buddy tracking. The AIS functions generate a number of alarms to alert you to You can. Page 143 v. Press the OK button. 2. If you are in the radar application, press the TARGETChapter contents. The Course Deviation Indicator (CDI) gives a graphical 1. Press. Page 147 11.3 Using the CDI Application Going to a waypoint using the CDI applicationPage 148 148 C-Series Widescreen user referenceChapter contents. Page 150 12.1 Fishfinder introduction Fishfinder screenPage 151: 12.2 The sonar image 12.2 The sonar imagePage 152 It is also possible that the sound waves are making two complete. The fishfinder picture may be impaired by echoes received fromPage 154: 12.4 Fishfinder display modes Selecting a fishfinder preset 12.4 Fishfinder display modes. From the fishfinder main screen:Page 157: 12.
5 Fishfinder range 12.5 Fishfinder rangePage 158 Example screen with range and range shift used to view the seabed Using fishfinder range shiftPage 161 TVG adjustment can be made automatically or manually. Adjusting the fishfinder power. Adjusting the fishfinder time varied gain From the.VRM marker. Page 163 Adjusting the scroll speed Adjusting the fishfinder scrolling speed. You can adjust the speed at which the display scrolls, but. Page 164: 12.7 Fishfinder waypoints 2. Press the VIEW softkey to toggle between F1, F2 or BOTH 12.7 Fishfinder waypointsThe display can be configured to provide a number of fishfinder Fish Alarm. Page 166: 12.9 Setting up your fishfinder Menu Item Description Options 12.9 Setting up your fishfinderPage 167 Menu Item Description Options Menu Item Description Options. Page 168 Dual operation 3. Select from the list of menu options. For dual frequency operation you can set Frequency 2 for. Page 169 Menu Item Description Options calibrate the transducer(s) by applying offsets to depth, speed andPage 170 Menu Item Description OptionsChapter contents. The engine monitor application enables you to view key engine data. Page 173 13.3 Setting up the engine monitor 13.4 Changing what the engine monitorIn the engine monitor application: In. Page 174 13.5 Silencing engine monitor alarms. In the engine monitor application:Page 175: Chapter 14 Using the data application Chapter 14: Using the data application. Chapter contents. Page 176 14.1 Data application overview 14.2 Pre-configured data in the data. The data application displays system and instrument data on your. Page 177 Way- Fish- Sail- i. Press and hold the PAGE button until the Select Page SetPage 178: 14.3 Customizing the data application 14.3 Customizing the data application 6. Press the trackpad right to select the relevant data type for thatChapter contents. The weather application overlays historical, live, and forecasted A number of steps. Page 181: 15.
3 Weather application display overview 8. Press the OK button. 15.3 Weather application displaySelecting weather graphics The weather application displays a range of. Page 182 different weather conditions and forecasts.Page 184 Color code Intensity in mm per hour. NOWRad precipitation color. Page 185: 15.5 Weather reports 15.4 Weather map navigation 15.5 Weather reports. You can move around the weather map and place waypoints. You can view. Page 186: 15.6 Storm tracking Displaying weather reports 15.6 Storm tracking. In the weather application: The storm tracking function enables you to monitor significantYou can view animated weather graphics to provide an indicationThe animated. Page 188 188 C-Series Widescreen user referenceChapter contents. You can use your multifunction display to control a connected Sirius. Page 191 16.3 Sirius radio basic operations Scanning Sirius radio channels. You can tune, scan, and browse Sirius Radio channels using your. Page 192: 16.4 Sirius radio presets 16.4 Sirius radio presets 4. Using the trackpad, select the target channel. You can assign up to 18 Sirius Radio.The. Page 194: 16.6 Sirius radio parental locking 16.6 Sirius radio parental locking Blocking a Sirius radio channel. You can block certain Sirius Radio channels to prevent unauthorised. Page 195: Chapter 17 Using Navtex Chapter 17: Using Navtex. Chapter contents. Page 196 17.1 Navtex overview 17.2 Navtex setup. The Navtex features enable you to view marine safety information, In order to receive. Page 197 17.3 Viewing and Managing Navtex 2. Press the SORT LIST softkey until the DATE, STN (StationPage 198 198 C-Series Widescreen user referenceChapter contents. Page 200 18.1 Video application overview Note: For information on connecting the video source, andPage 201 18.2 Displaying the video application 18.3 Changing the video aspect ratioPage 202 18.4 Adjusting the video picture.
{-Variable.fc_1_url-
In the video application:Page 203: Chapter 19 DSC VHF radio integration Chapter 19: DSC VHF radio integration. Chapter contents. Page 204 19.1 Using a DSC VHF radio with yourYou can connect your DSC VHF radio to your multifunction display. Page 205 19.2 Enabling DSC VHF radio integration. To configure your multifunction display to show messages from your. DSC VHF radio:Chapter contents. Page 208 20.1 Customizing page sets 8. If you have chosen a page layout featuring multiple applications,Page 209: 20.2 Customizing the databar 20.2 Customizing the databar ii. Using the trackpad, select the data group that contains thePage 210 210 C-Series Widescreen user referenceChapter contents. Page 212 21.1 Servicing and safety 21.2 Routine equipment checks. Your Raymarine product must be serviced by authorized personnel Raymarine strongly recommends. Page 213 21.3 Cleaning 21.4 Cleaning the display case. Best cleaning practices. The display unit is a sealed unit and does not. Page 214 21.5 Cleaning the display screen 21.6 Resetting your display. A coating is applied to the display screen. This makes it. Page 215 5. Select the YES option to perform the reset, or select the NOPerforming a settings and. Page 216 216 C-Series Widescreen user referenceChapter contents. Page 218: 22.2 Sirius support 22.1 Raymarine technical support 22.2 Sirius support. Web support Sirius marine weather. Please visit the customer support area of our. Page 219: 22.3 Navionics support 22.3 Navionics support. Navionics websiteTechnical support 219AnchoragePark, Portsmouth, 21 Manchester Street, Merrimack. HampshirePO3 5TD, New Hampshire03054-4801. United Kingdom. USA. We have 3 Raymarine C90w manuals available for free PDF download: User Reference Handbook, Installation Manual, Quick Reference Manual. Raymarine will not warrant Caution: Use the sun covers equipment subjected to high pressure washing. To protect your product against the damaging.
However, Raymarine cannot accept liability for any inaccuracies or omissions it may contain. In addition, our policy of continuous product improvement may change specifications without notice. Some examples are outlined here. Example system Radar C-Series display SeaTalk backbone Pilot Instrument CANCEL ENTER CANCEL ENTER MENU MENU SeaTalk SeaT alk SeaT alk Crossover Coupler DSM 300 Alarm. Data and power are carried within Your C-Series Widescreen Multifunction Display can connect to the backbone. Devices that have a low draw can be powered from various instruments and displays to share information and so the network, although high current equipment will need to have a improve the functionality of the system. However it has the important difference that one cable will only carry information in one direction. For this reason NMEA 0183 is Unpack the display unit carefully to prevent damage. Save the generally used to connect a data receiver and a transmitter together, carton and packing in case the unit has to be returned for service. For example, longer power cable runs may require larger wire gauges to minimize voltage drop along the run. Connect the displays directly or use a SeaTalk radar scanners. The scanner is connected using a SeaTalk cable. The second cable then connects into the display. 5 m (16.4 ft) extension A55080 Note: The maximum cable length including all extensions is 25 m. E55060 SeaTalk coupler Couple for connection of a single SeaTalk device. Sonar connection The sonar connection is required for fishfinder applications. The C-Series display is connected to a sonar module (DSM) using a SeaTalk cable. Cable Part number Notes. C-Series display. This may be useful Depending upon your GPS type it may be either connected via for connecting high loads such as third party alarm sounders or SeaTalk or NMEA 0183. Fastheading data required for radar target acquisition (MARPA) may come from either the autopilot or a separate Raymarine Fastheading sensor.
NMEA 0183 (4800) VHF an t enna e.g GPS data to VHF radio. D11198-1 Note: SeaTalk does NOT supply power to multifunction displays and other equipment with a dedicated power supply input. The video connection is made using the combined power and data cable supplied with the unit. The connection is compatible with NTSC and PAL equipment. Video connection C-Series display 19 way. C90W, C120W and C140W dimensions Provides good performance with GRP construction vessels, however GPS may be less effective in poor prevailing conditions. Note: Below decks mounting on vessels of non-GRP construction may require an external GPS mounted above decks. GPS performance may be adversely affected below decks. Seek professional assistance and consider use of an external GPS antenna mounted above decks. Prevailing conditions The weather and location of the boat can affect the GPS performance. It is suggested that you use your thumb or forefinger in a circular motion to do this. Removing the front bezel D11197-1 1. When removing the bezel, start at the bottom-middle and work around to the sides and top edge. Powering the display on 1. Press and hold the POWER button until the Raymarine logo 2. Press OK. appears. 2. Press OK to acknowledge the warning window. Checking GPS operation You can check that the GPS is functioning correctly using the chart application. 1. Press the PAGE button to show the available pages in the toolbar. Warning: Radar transmission safety The radar scanner transmits electromagnetic energy. Ensure all personnel are clear of the scanner when the radar is transmitting. Check that SeaTalk cables are free from damage. Software mismatch Contact Raymarine between equipment may technical support.Switch at scanner Ensure scanner pedestal in OFF position.Check the status of the SeaTalk Switch. Check that SeaTalk cables are free from damage. Software mismatch Contact Raymarine between equipment may technical support.Troubleshooting.
Refer to the manufacturer’s handbook for the equipment in question. Software mismatch Contact Raymarine between equipment may technical support.C-Series Widescreen installation. LED indicates network traffic). Software mismatch Contact Raymarine No LEDs are illuminated. No power to the SeaTalk switch.SeaTalk cables and accessories for use with compatible products.SeaTalk 5 m (16.4 ft) A06036 backbone Cable Part number. SeaTalk devices. These are applicable to NMEA 2000, SeaTalk Meteorological composite sentence and SeaTalk 2 protocols. GPS satellite fault detection data Transmit sentence 128267. Do NOT remove any covers or otherwise attempt to access internal Safety notices components, unless specifically instructed in this document. W arning: Ensure safe navigation This product (including the electronic charts) is W arning: Sonar operation intended for use only as an aid to navigation.This product uses digital chart data, and electronic information from the Global Positioning System (GPS) which may contain errors. Suppression ferrites Raymarine does not warrant the accuracy of such information and you are advised that errors in such informHowever, Raymarine cannot accept liability for any inaccuracies or omissions it may contain. In Product disposal addition, our policy of continuous product improvement may change specifications without notice. As a result, Raymarine cannot accept Dispose thiThe handbook is for use with the following models: It assumes that all peripheral equipment to be operated with it is compatible and has been correctly installed.The integration following table details which devices may be connected to your display, and the type of connectivity (in terms of protocols and Y ou can connect a number of external devices to your multifunction physical interfaces) that they use to exchange data with the display: display, providing additional features and functions.
ThePress and release to show the waypoPAGE Buttons Access system functions or change what you see on-screen. ACTIVE DATA If the cursor. We know from our users’ experience that most of people do not really attach importance to these manuals. Many instructions, immediately after the purchase, go into the trash along with the box, which is a mistake. Get acquainted with the information concerning the manual for Raymarine C90w, which will help you to avoid troubles in the future. You will then acquire basic knowledge to maintain Raymarine C90w in good operating condition to make it easily reach the intended life cycle. Then you can put away the manual on a shelf and use it again only in a situation where you're not sure whether you perform maintenance of the product appropriately. Proper maintenance is a necessary part of your satisfaction from Raymarine C90w. Once a year, clean the closet where you keep all your devices manuals and throw out the ones that you don't use. This will help you maintain order in your home base of manuals. This product uses digital chart data, and electronic information from the Global Positioning System (GPS) which may contain errors. The W aste Electrical and Electronic Equipment (WEEE) Directive requires the recycling of waste electrical and electronic equipment. Powering the Display Off 1. Press and hold the POWER button until the countdown reaches zero. The outer ring is the ROT AR Y C ONTROL, which is used to adjust values. In the middle of the Unicontrol is the OK button, which is used to select options. ACTIVE Selects which of the split windows is active. Alternatively, use the appropriate softkey to select the relevant application page. GPS receiver selection Y ou must con?gure your multifunction display to use either the internal GPS receiver, or an externally-connected GPS receiver. Y ou can also specify a local time of fset from Universal T ime Constant (UTC), to compensate for any time zone dif ference.
Removing a CompactFlash Card 1. If the multifunction display is powered on, press the MENU button. Y our multifunction display can save up to 3000 waypoints, 150 routes and 15 tracks in database lists. With the RayT ech V6.0 (or later) software you can transfer waypoints and routes via a CompactFlash memory card. All system data is managed by the data master. By default, all waypoints are indicated on screen by a waypoint symbol ( x ). This symbol can be changed if required. Erasing waypoints Erasing a W aypoint Using the Cursor In the chart or radar application: 1. Using the trackpad, position the cursor over the waypoint you want to erase. In order to make your waypoints easier to manage, you can organize them into groups of your choice. All other options including GOTO CURSOR are unaffected. Zoom in to check for hazards, such as small shoals, that may not be shown on a smaller scale chart. Although you will probably only do this when you ?rst use the chart, you may decide to make subsequent adjustments once you become more familiar with the system. This affects COG and HDG (heading) vectors. Marks Symbols Determines which set of navigation mark symbols is used — International, or US. Panning around the display 1. T o pan around the display, press the trackpad in the direction in which you want to pan. 2. Press and hold the trackpad in the relevant direction to pan continuously. Chart scale and radar range synchronization Y ou can synchronize the radar range in all radar windows with the chart scale. Displaying pilot book information In the chart application, when a port symbol is displayed: 1. Using the trackpad, move the cursor over the port symbol. 2. Press the OK button. Alternatively, select a waypoint from the W aypoint List. 2. Press the ERASE W A YPOINT softkey. 3. Press the YES softkey to con?rm, or NO softkey to cancel. A route is displayed on screen as a series of waypoints linked by a line.
Note: If you place a waypoint at the wrong position, press the UNDO W A YPOINT softkey. It can now be displayed, edited and erased etc.Note: If a track break occurs, only the last segment is converted to a route. Once the alarm is acknowledged the next waypoint is selected, the display updates to indicate the next leg of the route, and the system sends the new navigation data to the autopilot. Resetting Cross T rack Error (XTE) While following a route in the chart application: 1. Press the REST ART XTE softkey. Editing a route Once you have created a route, it can be edited in a variety of ways. Removing a waypoint from a route In the chart application: 1. Using the trackpad, move the cursor over the waypoint you want to remove. 2. Press the REMOVE W A YPOINT softkey. A track is an on-screen trail that represents the course you have taken. This trail is made up of a series of track points which are created automatically. Editing a track Once you have created a track, it can be edited in a variety of ways. Note: Before you can use the 3D chart applicaton, your multifunction display must be receiving accurate heading and position data from a suitable source (such as a GPS, for example). Ideally, the 3D chart application should be con?gured before ?rst use. Y ou may also want to make additional adjustments as you become more familiar with the application. The 3D chart application relies on appropriate cartographic data stored on CompactFlash chart cards. Y ou can also view the chart from dif ferent positions relative to your boat. This depth scale moves up and down to indicate the approximate depth below your vessel. Adjusting the exaggeration has the effect of vertically stretching objects on the chart, making it easier to see their shape and position. With the charts displayed side by side, a comprehensive view of the surrounding area is available. As with all multiple page sets, the active window is indicated by a red border.
T o make changes to an application it must be the active window. As you rotate and pitch the vessel symbol on the display, or use the pan and zoom controls, the blue polygon moves on the 2D chart to indicate the boundaries of the area currently shown on the 3D chart. The autopilot is disengaged, and put into standby mode. 8.2 Autopilot control Y ou can use your multifunction display to control your autopilot. Autopilot is in T rack mode. Autopilot is in Auto mode. No autopilot detected. Autopilot alarm active. Dodge mode is active. Fish Mode is active. Autopilot calibration. Power steering active. Wind V ane mode is active. Not all radar echoes are produced by valid targets. At zero, the ef fective antenna size matches its actual size. At 95, the effective antenna size is doubled. Adjusting digital radar sea gain In the radar application: 1. Press the GAIN softkey. 2. Press the BUOY MODE, HARBOUR MODE, COAST AL MODE, or OFFSHORE MODE softkey, as appropriate. 3. Press the same softkey again. Enabling radar expansion In the radar application: 1. Press the ENHANCE ECHOES softkey. 2. Press the EXP ANSION softkey repeatedly until the ON option is selected. 3. Press the OK button. This is the default. Enables you to remove areas of clutter at a distance from your vessel. Adjust the control to obtain the maximum signal strength. If you adjust the setting shortly after powering up the radar scanner, you should adjust it again approximately 10 minutes after powering up the scanner, as the required setting will change after the magnetron has warmed up. Enabling radar expansion In the radar application: 1. Press the ENHANCE ECHOES softkey. 2. Press the EXP ANSION softkey repeatedly until the ON option is selected. 3. Press the OK button. When this line is rotated to align with a target, its bearing relative to your boat’ s heading is measured and displayed on the ADJUST EBL softkey. Enabling and disabling radar warning alarms 1. Press the MENU button. 2.