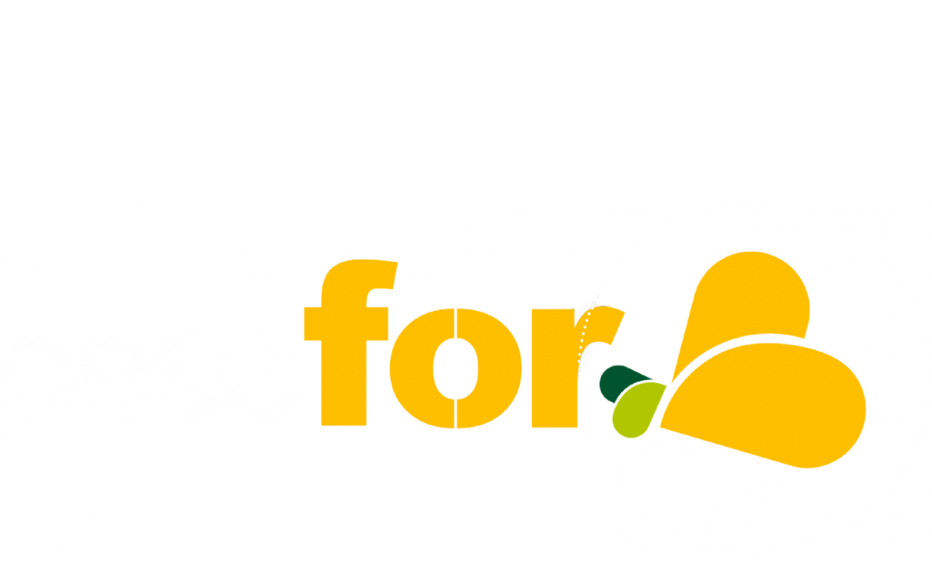File Name:Bmw 320I E46 M54 Repair Manual |Free Full Text.pdf
ENTER SITE »»» DOWNLOAD PDF
CLICK HERE »»» BOOK READER
Size: 2946 KB
Type: PDF, ePub, eBook
Uploaded: 10 May 2019, 17:45
Rating: 4.6/5 from 708 votes.
tatus: AVAILABLE
Last checked: 4 Minutes ago!
eBook includes PDF, ePub and Kindle version
In order to read or download Bmw 320I E46 M54 Repair Manual |Free Full Text ebook, you need to create a FREE account.
✔ Register a free 1 month Trial Account.
✔ Download as many books as you like (Personal use)
✔ Cancel the membership at any time if not satisfied.
✔ Join Over 80000 Happy Readers
Click To Enlarge Bmw Bluetooth Manuals Bmw Manuels Bluetooth can only be downloaded after you have registered and will be your full ownership. You can also download in a variety of formats such as PDF, epub, and also document MS word. You will not be charged the slightest cost because everything we provide here is free. For those of you who have already registered, we give 100 full access to be able to download all the files that we have provided. You can use the lookup column to search for any document headings. How it works: Sign Up and Get Your Books. Bluetooth Speaker. Pmduci name BMW i Biueiookh Speaker. Modei number 80 29 2 AM 534. BMW i.PrecamionsBiueieeih Speakei n eivous ceviieumii ii?mldioii e e seise surPaar reeier ieieime. Apeuyer sxs peer euurnenzer ie yeiurneLa reererehe ee eerneeens ieoe'iairevd si ueus merieneu iePeso-me eyexurmHayreover law reee yewrermrr Kmavere eeeeee eeeer re r. eAAA? Argo.M, urn, Mm Mn and we 7. M, M; aM; a rm????xvr e xv 41 r m,Arm csRAnaeas. Huesuenmw rrr we?)MM row. Mm 54quBNWr areemem SpeakerAux mRai?Mi?i???Jennw:rmrr a MgeerewmMm'mrauu 71- tear L11:Ma 1Bluetooth Speaker. BMW i.Wm“Eaxuggaafm. H?t??’i?eiwx?i’q?mxii? Wammg. Elwimnm'nhllylmndly disvnulFile Type Extension: pdf. PDF Version: 1.6. Linearized: No. Creator Tool: Adobe Illustrator CS6 (Windows). Thumbnail Width: 256. Thumbnail Height: 64. Thumbnail Format: JPEG. Thumbnail Image: (Binary data 7123 bytes, use -b option to extract). Producer: Adobe PDF library 10.01. Trapped: False. N Pages: 1. Has Visible Transparency: False. Has Visible Overprint: False. Max Page Size W: 512.442623. Max Page Size H: 169.112847. Max Page Size Unit: Millimeters. Plate Names: Cyan, Magenta, Yellow, Black, White. Swatch Groups Group Name: Standard-Farbfeldgruppe. Swatch Groups Group Type: 0. Swatch Groups Colorants Tint: 100.000000. Swatch Groups Colorants Mode: CMYK. Swatch Groups Colorants Type: PROCESS. Swatch Groups Colorants Cyan: 0.000000. Swatch Groups Colorants Magenta: 0.000000.
bmw 320i e46 m54 repair manual, bmw 320i e46 m54 repair manual pdf, bmw 320i e46 m54 repair manual download, bmw 320i e46 m54 repair manual free, bmw 320i e46 m54 repair manual online.
Swatch Groups Colorants Yellow: 0.000000. Swatch Groups Colorants Black: 0.000000. Rendition Class: proof:pdf. Document ID: xmp.did:061BDF9C7BFDE51182E3956CB0980375. Instance ID: uuid:829e6c5b-b54d-45b4-9c76-1b6a2a11d772. Original Document ID: uuid:bf6c3421-0531-406f-993b-dd7fb20166bf. Version ID: 1. Derived From Instance ID: uuid:1a0590c0-a9ea-453c-8f9c-edb615037f0e. Derived From Document ID: xmp.did:9B5D52FF67FDE511AE8ABD3F572D10D8. Derived From Original Document ID: uuid:bf6c3421-0531-406f-993b-dd7fb20166bf. Derived From Rendition Class: proof:pdf. History Action: saved, saved. History Instance ID: xmp.iid:AC03AE0F997CE511B786BA758FE68198, xmp.iid:061BDF9C7BFDE51182E3956CB0980375. History Software Agent: Adobe Illustrator CS6 (Windows), Adobe Illustrator CS6 (Windows). Manifest Link Form: EmbedByReference. Manifest Reference File Path: C:\Users\sbg\AppData\Local\Microsoft\Windows\Temporary Internet Files\Content.Outlook\1R4O52IU\RCM.jpg. Page Count: 3. Creator: Adobe Illustrator CS6 (Windows). Fantastic specification includes Bluetooth Phone Preparation, Full Heated Black Leather with Electric Lumbar and Bolster Support, Factory fitted Blackline Rear Light Lenses, BMW Tinted Rear Windows, 6 Disc Changer. This car also has split folding rear seats with ski hatch, many of these saloons have a fixed rear bench so this is a desirable option. The exhaust tip has also been changed to mimic the look of a later 330d model. The car is in excellent condition both externally and internally. Two keys and service book all in place. Flexible Finance Options Available. Please be aware when shopping elsewhere on getting older ULF modules and their incompatibilities with new smartphones. See this: Why use Our Bluetooth Solution? The optional eject box provides a cradle for charging and boosting the antenna of your cell phone and is not required. For those of you who do not want to lose your cup holders, it is best to stick with the E46 pairing button installation.
The pairing button can be mounted in any location you choose or hidden under the cup holders. In order to install BMW Bluetooth, the pairing button or eject box with pairing button is required as the steering wheel button cannot pair phones. Prewiring includes wiring for all telephone equipment. If you would like to confirm whether your car is prewired or not, please contact us before ordering with the last 7 digits of your VIN, and we can look it up for you. For customers installing with the pairing button, the installation steps are easier and quicker. The two parts snap together and will easily lock into place. You won't need to use the pairing button again unless purchasing a new phone. Snap-in adaptors are optional, but performing an eject box installation without the snap-in is rather pointless. If your E46 was equipped with BMW Assist, your car may actually already have the Bluetooth antenna pre-installed. Take out the two screws at the bottom of the ashtray holder to remove it completely. You can easily lift it up about an inch and look inside to see if you have a Bluetooth antenna or not. If not, reach inside and find the Bluetooth antenna wiring to connect to your Bluetooth antenna. Then using double-sided tape, connect the antenna to the bracket already in the car. To remove the rear section of the arm rest, lift up the arm rest and lift the rear cover up and away to expose the Bluetooth antenna mounting location (shown below). If required, the Bluetooth antenna mounting bracket part number is 84 13 6 912 160. The trunk liner can quickly be taken out simply by removing the expansion nuts, beginning with the center cap. To remove the trunk liner, gently pull down from the top, and move it out of the way.You will only need to remove the Assist module and mount the Bluetooth module to the same bracket. Remove the four 8mm bolts, and the Assist module will come right out. The SES jumper will be in place if your car already has BMW Assist.
It is simple to verify by unwrapping the felt covering on the phone harness wiring. You will also find one small 3-pin connector in the same location for the cellular booster. If you decide to install this optional piece, the 3-pin connector provides the module power. The SES plug is a bypass connector for the factory fitted voice control module since the Bluetooth systems we offer include voice recognition. If your car was not equipped with BMW Assist, it will typically be wrapped in a cloth bag over the drivers side rear wheel well. If your car does not have a bracket, the available options are: If you currently have BMW phone or BMW Assist, the mic will already be installed. If not equipped with either one, follow the instructions for installing a mic. You can quickly and easily tell if you have a microphone by shining a flashlight in the holes next to the sunroof controls. If you can see right through the holes, you need a mic. If it looks very dark and you can see a felt cover, then you most likely have a microphone already installed. Follow the Pairing Procedure in the Users Guide to load your phone into the system: Users Manual for the BMW Bluetooth System. The information you provide to Black Book, excluding your credit score, will be shared with BMW and a BMW dealership for the purpose of improving your car buying experience. The information you provide to Black Book, excluding your credit score, will be shared with BMW and a BMW dealership for the purpose of improving your car buying experience. The information you provide to Black Book, excluding your credit score, will be shared with BMW and a BMW dealership for the purpose of improving your car buying experience. The information you provide to Black Book, excluding your credit score, will be shared with BMW and a BMW dealership for the purpose of improving your car buying experience. Colour and specification make this an extremely desirable example.
The car comes with excellent premium tyres, fully stamped up service book and 2 keys. Insurance Group:11, AA Warranty included in screen price. Flexible finance packages available. Please ring ahead to view and test drive. Its large 5-inch touchscreen is the way to boundless driving pleasure. The display's circular polarisation filter (CPOL) minimises reflections and improves contrast, thereby ensuring optimal readability even during direct sunlight. In this way you can maintain an overview at all times. The optional private vehicle assembly kit also enables multifunctional operation. In addition, the pioneering trip technology precisely determines the right way. The optional Smartphone link for real-time traffic information and up-to-date weather reports keeps you fully posted at all times.The route planning software BaseCamp therefore allows you to compile routes that are customized and highly detailed. A trip can be divided into as many as 30 routes. Each segment in turn consists of up to 125 shaping points, thereby offering virtually endless personalisation options. Or do you prefer to just hit the road.Combined with the existing motorway avoidance feature, roads can be selected that are even better suited to biking An additional vehicle bracket with a four-button mount cradle is available for a host of further models. For more information contact your authorised BMW Motorrad dealership If several warning messages are active, the number of messages is displayed beneath the warning triangle When a message is selected, additional information is displayed This is only possible with an A2DP-capable headset) Use the Micro-USB cable supplied with the Navigator VI Set for charging. SD card adapter This connection is available ex works for all models in conjunction with the “Navigation preparation” optional equipment. The Bike-to-Bike communication module makes it possible to have conversations in a group of up to twelve motorcyclists on the go.
The motorcycles depicted in the figures and videos on this website may also differ. Images may include optional extras. While holding the button turn the ignition to the accessory position, (first position), keep holding the button for an additional 3 seconds, and let go. The instrument cluster, radio or nav display will show the words Bluetooth Pairing. Once the system is found use the Pairing Key code found on your ULF module part number sticker. Once the system and phone find each other the radio or nav display will say Pairing successful. At this time you can turn the key off, and using the phone's users guide set the phone to BLUETOOTH always ON, and not automatic. PLEASE NOTE the steering wheel button is NOT the pairing button, and does not support pairing of phones. With the ignition ON Press and hold the pairing button for 2 seconds. If it beeps and gives you a voice prompt to use the voice recognition system you have the pairing button correct. NOTE: The steering wheel button is not the pairing button, and DOES NOT pair your phone. If it beeps and gives you a voice prompt to use the voice recognition system you have the system wired correctly correct. Ensure that you have a jumper wire located between pins 11 and 14. The plug will be either blue and white or Blue and black Disconnect the 18 pin connector in the center console and look for bent pins. If everything is ok, reconnect and lock in place with the lever. You can also connect pin 1 on the 18 pin connector to ground. If you get a beep when connecting pin 1 to ground (with the ignition on) your issue is a grounding issue. Make sure that you have a good ground on the brown wire. The 18 pin connector is shown below at the arrow on the left. First check that the Bluetooth antenna is NOT connected directly to the eject box (it might fit this way under some force, but NOT the way the antenna should be connected).
You will want the Bluetooth antenna to connect to the ULF module using as few adapters as possible. I have seen bad antenna wiring in BMWs before. If your phone does not find the BMW ULF with the cream colored connector and the Bluetooth antenna correct, but does work when placed directly next to the ULF module with the cream colored antenna wire disconnected, you might want to try to get a new short antenna wire 61 12 0 137 616 and try that route. The mic MUST be facing the correct way for the audio to work correctly. BMW mics are directional and noise canceling.BMW puts a directional arrow on the mic to ensure that that arrow faces the forward of the vehicle. Also if your mic is not already located on the drivers side, swapping locating with the sunroof control does help quite a bit, as the mic is directional at a 45 degree angle towards the driver. Ensure that you have a jumper wire located between pins 11 and 14. If the jumper wire is fine, try another SES jumper plug. Also if you have non-stock Speakers in the front, ensure that the speakers installed were installed correctly. It is possible your car had 4 wire speakers replaced with 2 wire speakers and they left the telephone audio wires disconnected. The antenna should be mounted within the cabin and not covered up by metal for optimal performance. Also when mounting the antenna the black side should go up, with silver side down. BMWs in the range below had the telephone wiring connected from the TCU directly to the speaker wiring. Because the ULF module was designed to be connected directly to the radio input it provides line level audio. You can still have Bluetooth in your car, but you will need a small amp to boost the audio.Support of features such as phonebook, SMS, and carkit profiles are a function of the phones implementation of the Bluetooth profiles. If you are having issues with your phone, check to see if their is a newer software available that updates the Bluetooth functions of your phone.
{-Variable.fc_1_url-
Some phones do not work as well as others. If you are experiencing an issue, it might be worthwhile to stick to the BMW recommended list or try the latest version ULF module which is the version BMW recommends for the latest smart phones.
T o record mo vies: Press the Mode button or touch on the screen to switch to Movie Reco rd mode. The Movie Mode LED Indicator ( ) lights up. Press the OK button to begin recording. T o take a picture: Press the Mode b utton or touch on the screen to switch to Picture R ecord mode. The Picture Mode LED Indicator ( ) lights up. Press the OK button half-way do wn until the focusing frame turns from whit e to green. Continue to press the button do w n to take a picture. T o take a picture while recording a mo vie: When recording movies, press the Mode button ( ) to capture a still image. The Dual record icon ( ) displays on the LCD touch screen. T o view stored movies and pictur es: Press the Playback button or press on the screen to swit ch to Playback mode (The Playback LED indicator lights up). Press the Mode button or touch on the screen to switch between the Movie Previe w Screen and the Picture Pre vie w Screen. T urning off the camcorder T o turn of f the camcorder: Y ou can either press the Power b utton for one second, or you can place the LCD touch screen back to its original position. Focusing Frame: White Focusing Frame: Green In the Record menu, press to switch to the submenu. In Record menu, press to retu rn to the main menu. Up button: Move between option items. Down button: Move between option items. OK button: 1 Confirm settings. 2 In Movie Record mode, pres s to record movies, pres s again to stop recording, 3 In Picture Re cord mode, pres s to take pic tures. T ele button: Zoom in Wide button: Zoom out Playback button: 1 Switch between Record and Playback modes. 2 Press after record ing for a quick review. 3 In the Record m enu, press to ex it. When a movie is being recorded, a time indicat or will display o n the LCD touch screen. T o stop recording, press the OK button again. Dual Record is an optional function that allows you to take a still picture while recording a movie. T o use Dual Record, press the Mode button ( ) to capture a s till image.
The Dual Record icon ( ) appears on the LCD touch s creen. Press the Playback b utton to vie w a recorded movie.T o use the Pre-record function: 1 Press the Pre-record b utton ( ) while in Record mode. The Pre-record icon( ) appears on the LCD touch screen. 2 Aim the camcorder at the subject. 3 Press the OK bu tton to start reco rding. (The cam corder records 3 seconds before you actually press the OK button.) T o use the function again, repeat steps 1-3 abov e. The Time Lapse function can not be used when the Pre-Record function is activated. Picture recording In Picture Record mode (The Pict ure Record LED indicator is lit), press the OK button to take a picture. Press Playback bu tton to view the picture. The three resolution setti ngs av ailabl e are: Using the Flash or digital light function The camcorder has three Flash se ttings and one additional setting that allows you to increase the brightness of an object, which may be dark or in shadow. T o use light function: 1 Flash A uto ( ): The flash fires automatically according to light conditions. Use this mode for general photography, (Picture Recording only ). 2 Red Eye Reduction ( ): The pre-flash will f ire to reduce the red-eye ef fect, (Picture Recording only). Image Quality High Quality: 16 Mega Pixels Standard Quality: 5 Mega Pixels Low Quality: 3 Mega Pixels NOTE Use this mode wh en taking pictures in a place where flash photography is prohibited, or when the subject is distant (beyond the range of the flash), (Pictu re Recording only). The flash will be disabled automatically when battery power is low ( ).Picture resolution The three resolution setti ngs av ailabl e are. High (16 MP): T ake pictures at 4608 x 3456, 16 MP quality. ? Standard (10 MP): T ake pictures at 3644 x 2748, 10 MP quality. ? Low(3 MP): T ake pictures at 2048 x 1536, 3 M P quality. Operation Scr een 1 In Movie Record mode, touch the on-screen Menu () icon to display the wheel menu. 2 Scroll to select Resolution.
The Resolution submenu displays. 3 T ouch the desired option to select it. 4 T ouch OK to confirm the setting. Operation Scr een 1 In Picture Record mode, touch th e on-screen Menu () icon to display the wheel menu. 2 Scroll to select Resolution. The Resolution submenu displays. 3 T ouch the desired option to select it. 4 T ouch OK to confirm the setting. There are three manual white bala nce settings a vailable in addition to the Auto setting. ? Au t o: The camcorder automatically adjusts white balance. ? Daylight: Use in outdoor condi tions. ? Fluorescent: Use under fluorescent light condition. ? Tu n g s t e n: Use under tungsten lig ht condition. The White Balance submenu displays. 3 T ouch the desired option to select it. 4 To u c h OK to confirm the setting. Negative: The image is con verted to a negati ve version of the original. T o avoid blurry pictures, place the camcorder on a flat, stea dy surface, or use a tripod when taking photos in Night Mode. Movie effects Stabilization Y our camcorder prov ides a feature that steadies the image to help reduce shaking and create clearer videos. The Scene submenu displays. 3 T ouch the desired option to select it. 4 T ouch OK to confirm the setting. Operation Scr een 1 In Movie Record mode, touch the on-screen Menu () icon to display the wheel menu. 2 Scroll to se lect Effect. The Effect submenu displays. 3 T ouch the desired option to select it. 4 The Movie Effect subm enu contains five options to select from: Stabilization, Macro mode, Motion Detecti on, Slow Motion and Time Lapse. Operation Scr een 1 In the Effect subme nu, touch to select Stabilization, which will display the options screen. 2 T ouch the desired option to select it. 3 T ouch OK to confirm the setting. NOTE Macro (): The camcorder adjusts the focus on close-up objects. Motion Detection This setting allows the camcorder to automa tically record videos when the camcorder detects move ment.
Operation Scr een 1 In the Effect subme nu, touch to select Macro Mode, which will display the options screen. 2 T ouch the desired option to select it. 3 T ouch OK to confirm the setti ng. Operation Scr een 1 In the Effect subme nu, touch to select Motion Detect, which will display the options screen. 2 T ouch the desired option to select it. 3 To u c h OK to confirm the setting. 4 The camcorder will st art to record video automatically if it detects movement or stop recording if it does not detect a movement. NOTE When the video is played, the playback time will be longer than the actual recording time. Time Lapse While recording still images at sp ecif ic intervals you can set them to play as one movie file. ? Off: Disables Time Lapse. ? 1 Sec: Record one fram e per second. ? 3 Sec: Record one frame ev ery 3 seconds. ? 5 Sec: Record one frame ev ery 5 seconds. The Stabilization function can not be used when the Ti me Lapse function is activated. Operation Scr een 1 In the Effect subme nu, touch to select Slow Motion, which will display the options screen. 2 T ouch the desired option to select it. 3 T ouch OK to confirm the setting. Operation Scr een 1 In the Effect submenu, touch T ime Lapse to display the options scre en. 2 T ouch the desired option to select it. 3 T ouch OK to confirm the setting. NOTE The self-timer light on the front of the camco rder blin ks to indicate the feature is acti vated. The blinking speed increases jus t before the picture is taken. Operation Scr een 1 In Picture Record mode, touch th e on-screen Menu () icon to display the wheel menu. 2 Scroll to se lect Effect. The Effect submenu displays 3 T ouch the desired option to select it. 4 The Picture Effect s ubmenu contains Three options to select fr om: Self-T imer, Macro mode, and ISO. Operation Scr een 1 In the Effect submenu, touch Self -Timer, to display the options scre en. 2 T ouch the desired option to select it. 3 To u c h OK to confirm the setting.
Macro (): The camcorder adjusts the focus on close-up objects. ISO The camcorder automatically adju sts the ISO setting of images. U se the high er setting to take a picture in the dark or in a poorly lit location, or for a subject moving at a high rate of speed. The image may become grainy with a higher ISO setting. Operation Scr een 1 In the Effect submenu, touch Macro Mode, to display the options scre en. 2 T ouch the desired option to select it. 3 T ouch OK to confirm the setting. Operation Scr een 1 In the Effect submenu, touch ISO, to display the options scre en. 2 T ouch the desired option to select it. 3 T ouch OK to confirm the setting. NOTE Fast for ward. Left button: Fast rewind. T ele button: Zoom in Wide button: Zoom out Playback button: 1 Switch between Record and Playback modes. 2 Return to th e previous scree n. Mode button: Switch between Movie Preview scr een and Picture Preview screen.Movies on a write-protected memory card cannot be deleted. Operation Scr een 1 T ouch to go to the Delete option screen. 2 T ouch Ye s to delete the current movie or No to cancel the operation and exit; touch All to delete all movies. 3 Before all mo vies are deleted, a confirmation screen appears; touch Ye s to perform the operation and No to cancel the operation. NOTE Pictures on a write-protected memory card cannot be deleted. Operation Scr een 1 T ouch to go to the Delete option screen. 2 T ouch Ye s to delete the current picture or No to cancel the opera tion and exit; touch All to delete all pictures. 3 Before all pict ures are deleted, a confirmation screen appears; touch Ye s to perform the operation and No to cancel the operation. NOTE Operation Scr een 1 In the Setting submenu, touch Sound to enter the options screen. 2 T ouch the desired option. 3 T ouch OK to confirm the setting. Operation Scr een 1 In the Setting submenu, touch TV to enter the options screen. 2 T ouch the desired option. 3 T ouch OK to confirm the setting.
Time Settings Operation Scr een 1 In the Setting submenu, touch Language to enter the options screen. 2 T ouch the desired option. 3 To u c h OK to confirm the setting.Operation Scr een 1 In the Setting submenu, touch Format on the screen to go to the format confirmation screen. 2 T ouch Ye s to perform the operation and No to cancel the operation. The follo wing table lists the camcorder’ s default settings: Operation Scr een 1 In the Setting submenu, touch Default Setting on the screen to go to the Default Setting confirmation screen. 2 To u c h Ye s to perform the operation and No to cancel the operation.Use the Direction buttons to navigate the magnified picture. Pre ss the OK button to exit Magnification mode. ( 4: 3 ) T o install the bundled software: 1 Insert the CD-R OM into your co mputer’ s optical disc driv e. The autorun screen appears. 2 Click “ Install Ap plication Softwar e”. Follow the on-screen instructions to com plete the installation. Detailed information can be found in online help of all the bundled software. NOTE T o create a D VD: 1 Install ArcSoft MediaImpression (Refer to “Installing bundled software” on page 51 ). 2 Click Start, ( All ) Programs, and then ArcSoft MediaImpr ession. 3 The ArcSoft MediaImpression main screen displays. Select the folder that contains the video files you want to bur n. ? Select the files in the display area. ? Click Make Movie on the bottom menu. (Sample Image) 6 Click Add Media ( ) to add the f iles onto the slide. Also, the bundled software, ArcSoft Medi aImpression, can be used to upload your video clip s to Y ouT ub e. Y ou must have internet access to upload videos to Y ouT ube. 9.1 Y o uT ube Direct T o upload video files marked with () to Y ouT ube: 1 Select the video clips in Movie Playback mode b y pressing the Y ouT ube Direct button ( ). NOTE Then click on “Sav e”. (Sample Image) If you do not have a account, please sign up on Y ouT ube first.
NOTE Select the folder that contains the video files you want to upload. ? Select the files in the display area. ? Click Upload to Y ouT ube on the bottom menu. (Sample Image) Selecting files T o con vert a video file: 1 Install ArcSoft MediaCon verter (Refer to “Installing bundled software” on page 51 ). 2 Click Start, ( All ) Programs, and then Ar cSoft MediaCon verter. 3 The ArcSoft MediaCon verter ma in screen appears on your desktop. T ry switching between M acro and Normal modes. 2 The flash is not working. The battery power is lo w. In flash auto mode, the camco rder flash fires only when necessary (e.g. in the dark). 5 Why do some of my indoor pi ctur es look blurry and dark. K eep the camcorder (and the target subject) steady for sev eral seconds when taking pictures. The shutter sounds when a picture is t aken. Y ou must use the supplied A C adaptor or the USB cable. The camcorder must be turned OF F. A blinking l ight co nfirms the camcorder is curr ently charging. A st eady light indicates that char ging has been completed. The light turns of f automatically after 5 minutes (In AC char ging Mode). Before you call Since some problems may be related to software, it is important that you in vestigate other sources of a ssistance first. T ry the following before contacting T oshiba. Revie w the documentat ion supplied with your product. ? If a problem occurs when you are running software applications, consult the software documentation for troubleshooting suggestions. Contact the software company’ s technical support depa rtment for assistance. ? Consult the reseller or dealer from whom you purchased yo ur product. They are your best resource for current information and support. The CAMILEO warranty booklet is found under the category of Computer Accessories labeled as One Y ear Accessories Limited W arranty.