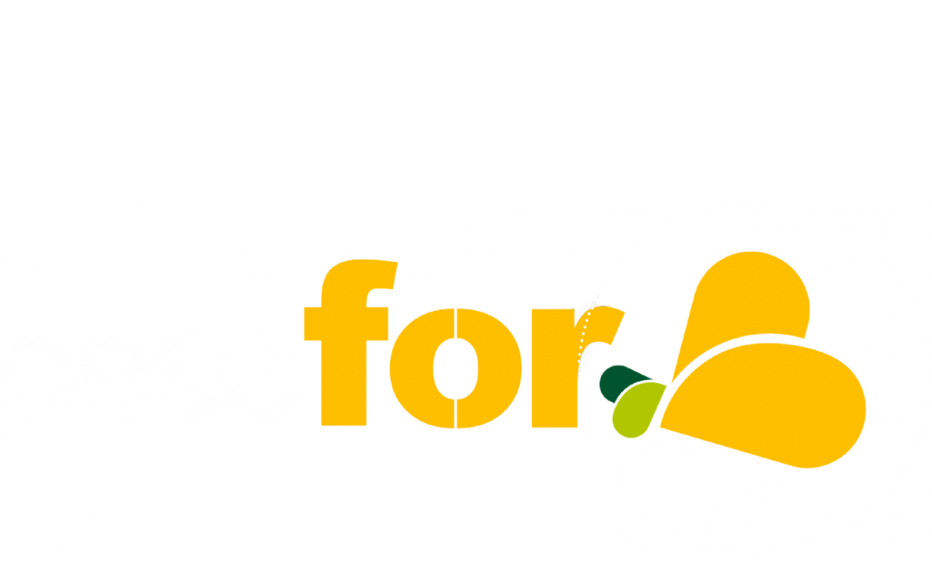File Name:Boyle And Charles Law Gizmo Teacher Guide [Unlimited PDF].pdf
ENTER SITE »»» DOWNLOAD PDF
CLICK HERE »»» BOOK READER
Size: 4449 KB
Type: PDF, ePub, eBook
Uploaded: 15 May 2019, 15:48
Rating: 4.6/5 from 592 votes.
tatus: AVAILABLE
Last checked: 2 Minutes ago!
eBook includes PDF, ePub and Kindle version
In order to read or download Boyle And Charles Law Gizmo Teacher Guide [Unlimited PDF] ebook, you need to create a FREE account.
✔ Register a free 1 month Trial Account.
✔ Download as many books as you like (Personal use)
✔ Cancel the membership at any time if not satisfied.
✔ Join Over 80000 Happy Readers
Laptop repair tools 12. Disassembly tips for beginners New replacement batteries available here. Just follow instructions in steps 6-11. New replacement keyboards available here. Is this correct and what can be done to repair the motherboard chipset or bypass with a video card? I believe that the power jack is bad do you have instruction on how to replace. Thanks Frank In order to access and disconnect the power jack harness you’ll have to remove the motherboard. Take a look at this guide for Acer Aspire 5741 laptop. I think this will be similar to Acer Aspire 5733. At the end of the guide I explain how to remove the motherboard. There is a chance it will not be 100 the same for your laptop but you’ll get the idea. Good luck. They confirmed there was no screws holding the keyboard in place. I had to disassemble it to clean the cooling fan. After reassembling it the microphone doesn’t work. Everything else is working fine except for the microphone. Although,when I open the recording device it has a green tick beside it showing that the microphone is recognized. What do you think the problem might be? Thanks. I believe that the problem is a faulty DC Adapter. My question is in order to change the DC Adapter will I have to remove the motherboard or it’s less complicated. I would greatly appreciate any help. Maybe you have a guide on that. Kind regards Eduard. I’ve got another question with my Acer Aspire 5742G. The battery indicator just continously blink. Could it be my faulty settings.Please advice. Thanks. Where does this get placed and where does it connect. I was having issues getting the bluetooth to work, only to find out my computer never came with the module only the software, which obviously was pointless. Help please. I know some about desktops. I have Compaq CQ42 laptop and developed a problem. It works well with a compatible battery replaced recently.
boyle and charles law gizmo teacher guide, boyle and charles law gizmo teacher guide pdf, boyle and charles law gizmo teacher guide answers, boyle and charles law gizmo teacher guide answer, boyle and charles law gizmo teacher guide free.
But when using audio or internet or any other application within few minutes, every task start hanging (system becomes very slow), audio distorted, MB gets over heated, fan sound is audible. But surprisingly if I connects power cord to charge, at this moment almost every application resumes to normal speed, except audio distortion. Or motherboard has developed any problem, Any hint please. Great tutorial. I have a question, the internal speaker failed, I opened it up, unplug and plug back in speaker cable but still the same, is it likely to have speaker failure or it is Mainboard fault. Thanks a lot! This is so usefull and helpfull. One question before I start disassemble the Notebook: Do you remember if the Notebook have a MXM B Interface wich make it possible to change the GPU. Kind regards from Germany My computer has been overheating lately (to the point of shutting down) and have had some success in this situation with other laptops just by vacuuming out all the dust, etc. Do you know of any known issues like this with this model, or can you recommend any addition action to take. Thanks so much! If your computer is still Overheating after cleaning out the dust with a Vacuum or Compressed Air you may need to Remove the Fan from the Processor. After the fan is removed from the Processor you’ll need to apply Rubbing Alcohol to the Lint Free Cleaning Cloth. Next you will need to Clean off the Old Thermal Paste from the Processor and Heatsink that touches the Processor (The Heatsink should be on the under side of the Fan). Once the old Thermal Paste is removed wait for the Alcohol to dry. Once Dry apply a Pea sized drop of Thermal Paste to the Processor Core (right in the center). Follow steps for Disassemble in reverse to put your computer back together.In this case just forget about it and use two port on the right side. If you are talking about USB ports on the right side, they are located on a USB board (it’s a separate module, not a part of the motherboard).
In this case you’ll have to replace the USB board. Have I missed it, or is there instructions elsewhere to accomplish this? Thanks. After that you will have to take apart the display panel and remove the screen. Take a look at this guide for the screen removal instructions. When the top cover and screen removed, you should be able to replace the display cable. I had opened before (6 months ago), and i clean everything. Does this will keep happening? Also, I would test RAM. A faulty RAM module also can cause shutdowns. The heat sink located under the motherboard. If you want to replace thermal grease on the CPU, you’ll have to remove the motherboard. Just the keyboard and top cover? Thanks! There is no shortcut. Much appreciated. That’s okay though, I usually have an external keyboard connected anyway. Now I’m too afraid to disconnect the other 3 cables as depicted in step 13 because I don’t really understand how they work. I’m just trying to get to the fan because I’m sure it’s clogged with dust and cat hair. A simple YouTube video is enough to make it overheat and shut off however if I put a fan on my desk point it at the laptop it won’t overheat. Needless to say it takes up too much space on my desk and is too loud and is just not a good solution. Thanks for the tut it’s getting a good clean tomorrow. I followed all the steps to clean the fan. But on assembling again my laptop does not start anymore. Can you plz help out with this problem. Both the lights near the power button does not glow. My laptop now has a new keyboard fitted and much fluff has been removed from the cooling fan. Thank you. It is getting very hot. Am I supposed to clean out the fan from dust. How do I go about this. THANKS! Lois I have on alphabet character. I closed the lid to return to work from the bottom. I may attempt a repair with epoxy if I ever have to go back into it.
I had to remove the fan, to remove the power port from the case, and remove the motherboard as the power cable plugs into the underside of the motherboard. After removing the power cable, I checked it for continuity with my multi-meter, all wires “good”, plugged into power supply, all contacts had correct voltage. I took pictures, but don’t know how to upload. I have tried Ali Express twice and both times they sent me the wrong part. The add was for a jack for a 5742 with a picture, but what they send is a piece of plastic with no jack at all. I have got 50 refunds. Anyway the problem is finding a place to buy the jack for the motherboard. Help needed. Meaning that, basically put, you’ll have to go through all of the dis-assembly points shown. The 5742s are prone to getting very hot. And replacing the heatsink will result in having to get access to the motherboard. Why are modern laptops so difficult to repair. No motherboard access required. I fix my desktop PCs but never a laptop, but the step by step walk through made it straight forward.Cate o data activez inainte de a intra w7, alta data nu sau uneori intra automat in wireless. Cand functia nu este activa nu gasesc adaptorul in Device manager, iar in activitate o gasesc. Care este problema si cum o pot remedia. Once I activate before entering w7, another time it doesn’t or sometimes it automatically goes into wireless. When the function is not active I do not find the adapter in Device manager, and in activity I find it. What is the problem and how can I remedy it. Thank you. nonu. Within this document you will have access to guides and a troubleshooting page. This will hopefully allow you to solve issues you may be having with your Notebook. You might not need every tool for every procedure. It features a 15.6 inch screen at a resolution of 1366 x 768. The laptop weighs about 8 lbs. The laptop generally ships with Windows 7. It features an Intel 2-Core i5 processor running at 2.53 GHz.
It has 4 GB of DDR3 RAM running at 1066 MHz. There are 3 USB ports on the laptop. The laptop has one hard drive that spins at 5400 RPM. Average reviews online tend to be around 3 to 4 stars out of 5. This laptop is for basic home use with enough power to do important daily tasks, but not enough power necessary to handle demanding tasks like rendering software or to play video games smoothly. The reason for this is the accumulation of dust on the radiator. If not clean the cooling system in a timely manner, it may cause damage to the laptop. You can eliminate this problem by repeating the procedures shown in the video below. From this video you will learn how to replace the keyboard in your laptop. From this video you will learn how to replace LCD screen on your laptop. We accept no liability for damage caused to your device while following the video instructions. Also note that if your laptop or any other device is still under warranty period, then in the process of dismantling the guarantee may be canceled because traces remain after disassembly and it violates the terms of the warranty period. Before disassembling, make sure that the warranty on your laptop has been over. Please do not offer the downloaded file for sell only use it for personal usage. Looking for other manual? For this no need registration. May be help you to repair. You could suffer a fatal electrical shock. Instead, contact your nearest service center. Note! To open downloaded files you need acrobat reader or similar pdf reader program. In addition, Also some files are djvu so you need djvu viewer to open them. These free programs can be found on this page: needed progs If you use opera you have to disable opera turbo function to download file. If you cannot download this file, try it with CHROME or FIREFOX browser. A cimben emlitett masinaval gyult meg a gondom.A pendrive-ot rendesen megtalalja, es ki is irja a tipusat!
F12 gombot megnyomva indul a BOOT menu, kivalasztom a pendrive-ot, de semmi.Igaz egyszer regen mar volt egy hasonlo problemam, de mar nem emlekszem hogy is oldottam meg. Ugy 5-6evvel ezelott volt egy asztali masinaval de valahogy elindult. Valakinek esetleg tipp? Probaltam mind a 3 USB aljzatban! Ugyan az. Atlepi a BOOT-olasi sorrendet. Ha a BIOS-ban is beallitom az USB-t elsodlegesnek, akkor is atlepi.Ehhez a laptophoz keresnek kapcsolasi rajzot.(acer aspire 5310 alaplap:LA-3771P JDW50 REV: 1A). Vegigturtam a netet de nem talalom sehol, illetve talaltam de LA-3771P JDW50 REV: 0.1 hez. Ez viszont nem jo sajnos!Udv Krisz Acer Aspire 3 nem bootol be HDD csere utan. MEGOLDVA! Sziasztok. Egy Acer Aspire 3 (A315-31-C4TB) notebook-ban kellett HDD-t cserelnem mert megallt. Az uj HDD-t latja a BIOS mint eszkoz, de nem ajanlja fel a boot beallitasoknal (F5, F6, PgUp, PgDn). Probaltam USB-rol is de ugyanaz a helyzet. Hogy telepitsem igy fel a gepet. Acer Travelmate4220 nem kap aramot. Udv. Segitseget szeretnek kerni, egy ACER Travelmate 4220 laptop javitasaban. A temaban egyaltalan nem vagyok jartas, de igy 75 evesen mar az is sikernek szamit, ha egy ilyen laptopot epsegben szet tudok szedni. Es ez sikerult. A problema a dc. bemenetnel kezdodik. A tapegysegbol a csatlakozon a - pl.6, es a pl.7 en keresztul a foliaig tudom nyomon kovetni a feszultseg utjat. Itt talalhato a, CH60 SS14 IC, ezzel mar nem talalok kapcsolatot. Ha a keszuleket bekapcsolom nem tortenik semmi, nem vilagit a nyomo gomb alatti led sem. A forumban olvastam velemenyeket melyek egy smd.Az alkatreszeket meg mertem, es jonak talaltam. Ha, valakinek a dc. bemenetrol kapcsolasi rajza volna, nagyon megkoszonnem.Megoldva. Karoly You can write in English language into the forum (not only in Hungarian). Our library is the biggest of these that have literally hundreds of thousands of different products represented.
I get my most wanted eBook Many thanks If there is a survey it only takes 5 minutes, try any survey which works for you. All rights reserved. No part of this publication may be reproduced, transmitted, transcribed, stored in a retrieval system, or translated into any language or computer language, in any form or by any means, electronic, mechanical, magnetic, optical, chemical, manual or otherwise, without the prior written permission of Acer Incorporated. Disclaimer The information in this guide is subject to change without notice. PAGE 4 Conventions The following conventions are used in this manual: SCREEN MESSAGES Denotes actual messages that appear on screen. NOTE Gives bits and pieces of additional information related to the current topic. WARNING Alerts you to any damage that might result from doing or not doing specific actions. CAUTION Gives precautionary measures to avoid possible hardware or software problems. IMPORTANT Reminds you to do specific actions relevant to the accomplishment of procedures. To better fit local market requirements and enhance product competitiveness, your regional office MAY have decided to extend the functionality of a machine (e.g. add-on card, modem, or extra memory capability). PAGE 17 Discrete (nVidia) Chapter 1 7 PAGE 18 Discrete (ATI) 8 Chapter 1 PAGE 19 Your Acer Notebook tour Top View 1 10 2 3 4 9 5 8 6 No. 7 Icon Item Description 1 Integrated webcam Web camera for video communication (only for certain models). 2 Display screen Also called Liquid-Crystal Display (LCD), displays computer output. 3 HDD indicator Indicates when the hard disk drive is active. Indicates 5 Keyboard For entering data into your computer. PAGE 20 No. Icon Item 6 Description Power indicator Indicates the computer's power status. Battery indicator Indicates the computer's battery status. 1. Charging: The light shows amber when the battery is charging. 2. Fully charged: The light shows blue when in AC mode.
{-Variable.fc_1_url-
7 Click buttons (left The left and right buttons function like the and right) left and right mouse buttons. 8 Touch pad Touch-sensitive pointing device which 9 Speaker Delivers audio output. PAGE 21 Left View 1 No. PAGE 22 Right View 1 No. Icon 2 34 5 Item 6 Description 1 USB 2.0 ports 2 Optical drive Internal optical drive; accepts CDs or DVDs. 3 Optical drive Internal optical drive; accepts CDs or DVDs. Connect to USB 2.0 devices (e.g., USB mouse, USB camera).PAGE 23 Base view 1 2 4 3 No. Icon Item Description 1 Battery bay Houses the computer's battery pack. 2 Battery release latch Releases the battery for removal. 3 Memory Houses the computer's main memory.The front panel indicators are visible even when the computer cover is closed. Icon 14 Function Description Power Indicates the computer's power status. Battery Indicates the computer's battery status. NOTE: 1. Charging: The light shows amber when the battery is charging. 2. Fully charged: The light shows green when in AC mode. HDD Indicates when the hard disk drive is active. These two buttons are similar to the left and right buttons on a mouse. Tapping on the TouchPad is the same as clicking the left button. Function Left Button (2) Right Button (3) Main TouchPad (1) Execute Quickly click twice. PAGE 26 Using the Keyboard The keyboard has full-sized keys and an embedded numeric keypad, separate cursor, lock, Windows, function and special keys. Lock Keys and embedded numeric keypad The keyboard has two lock keys which you can toggle on and off. Lock key 16 Description Caps Lock When Caps Lock is on, all alphabetic characters typed are in uppercase. Num Lock When Num Lock is on, the embedded keypad is in numeric mode. PAGE 27 Windows Keys The keyboard has two keys that perform Windows-specific functions. Key Description Windows key Pressed alone, this key has the same effect as clicking on the Windows Start button; it launches the Start menu.
PAGE 28 Hot Keys The computer employs hotkeys or key combinations to access most of the computer’s controls like screen brightness, volume output and the BIOS utility. To activate hot keys, press and hold the key before pressing the other key in the hotkey combination. You may combine DIMMs with various capacities to form other combinations. In the above table, the configuration of slot 1 and slot 2 could be reversed. Off (G3) Al devices in the system are turned off completely. All devices in the system are turned off completely. Your computer is already properly configured and optimized, and you do not need to run this utility. However, if you encounter configuration problems, you may need to run Setup. Please also refer to Chapter 4 Troubleshooting when problem arises. Information Main Security InsydeH20 Setup Utility Boot Exit CPU Type CPU Speed Intel(R) Core(TM) i3 CPU 2.53GHz HDD Model Name: HDD Serial Number: ATAPI Model Name: WDC WD2500BEVT-22A23T0 WD-WX30AA9U3617 None System BIOS Version: VGA BIOS Version: Serial Number: Asset Tag Number: Product Name: Manufacturer Name: UUID: V1.01 Intel V1994 123456789 F1 Help ESC Exit Rev. 3. PAGE 43 Main The Main screen allows the user to set the system time and date as well as enable and disable boot options and recovery. Information Main Security InsydeH20 Setup Utility Boot Exit R e v. 3. PAGE 44 Security The Security screen contains parameters that help safeguard and protect your computer from unauthorized use. Information Main Security InsydeH20 Setup Utility Boot Exit Rev. 3.5 Item Specific Help Supervisor Password Is: User Password Is: HDD Password Is: Clear Clear Clear Set Supervisor Password Set User Password Set HDD Password Password on Boot: F1 Help ESC Exit Select Item Select Menu Install or Change the password and the length of password must be greater than one word. The password length can not exceed 8 alphanumeric characters (A-Z, a-z, 0-9, not case sensitive).
Retype the password in the “Confirm New Password” field. The Set Password box appears. Retype the password in the Confirm New Password field. 4. Press Enter. PAGE 47 Boot This menu allows the user to decide the order of boot devices to load the operating system. Bootable devices includes the USB diskette drives, the onboard hard disk drive and the DVD drive in the module bay. Select Boot Devices to select specific devices to support boot. Information Main Security InsydeH20 Setup Utility Boot Exit Rev. 3.5 Item Specific Help Boot priority order: 1. 2. 3. 4. 5. 6. PAGE 48 Exit The Exit screen allows you to save or discard any changes you made and quit the BIOS Utility. Information Main Security InsydeH20 Setup Utility Boot Exit R e v. 3. 5 Item Specific Help Exit Saving Changes Exit Discarding Changes Load Setup Defaults Discard Changes Save Changes F1 Help ESC Exit Select Item Select Menu Exit System Setup and save your changes. Use the Flash utility to update the system BIOS Flash ROM. NOTE: If you do not have a crisis recovery diskette at hand, then you should create a Crisis Recovery Diskette before you use the Flash utility. NOTE: Do not install memory-related drivers (XMS, EMS, DPMI) when you use the Flash. PAGE 50 DOS Flash Utility Perform the following steps to use the DOS Flash Utility: 1. Press F2 during boot to enter the Setup Menu. 2. Select Boot Menu to modify the boot priority order, for example, if using USB HDD to Update BIOS, move USB HDD to position 1. Information Main Security InsydeH20 Setup Utility Boot Exit Rev. 3.5 Item Specific Help Boot priority order: 1. 2. 3. 4. 5. 6. F1 Help ESC Exit 3. PAGE 51 4. In flash BIOS, the message Please do not remove AC Power Source displays. NOTE: If the AC power is not connected, the following message displays. Plug in the AC power to continue. 5. Flash is complete when the message Flash programming complete displays. WinFlash Utility Perform the following steps to use the WinFlash Utility: 1.
Double-click the WinFlash executable. 2. Click OK to begin the update. A progress screen displays. To reset the HDD password, perform the following steps: 1. After the error is displayed, select the Enter Unlock Password option on the screen. 2. An Encode key is generated for unlocking utilities. Note down this key. 3. Execute the UnlockHD. Cleaning BIOS Passwords To clean the User or Supervisor passwords, perform the following steps: 1. From a DOS prompt, execute clnpwd.exe 2. Press 1 or 2 to clean the desired password shown on the screen. The onscreen message determines whether the function is successful or not. PAGE 54 Using Boot Sequence Selector The Boot Sequence Selector allows the boot order to be changed without accessing the BIOS. To use Boot Sequence Selector, perform the following steps: 44 1. Enter into DOS. 2. Execute BS.exe to display the usage screen. 3. Select the desired boot sequence by entering the corresponding sequence. PAGE 55 Using DMITools The DMI (Desktop Management Interface) Tool copies BIOS information to EEPROM to be used in the DMI pool for hardware management. When the BIOS displays Verifying DMI pool data it is checking that the table correlates with the hardware before sending to the operating system (Windows, etc.). To update the DMI Pool, perform the following steps: 1. Boot into DOS. 2. Execute dmitools. PAGE 56 46 Chapter 2 PAGE 57 Chapter 3 Machine Disassembly and Replacement IMPORTANT: The outside housing and color may vary from the mass produced model. This chapter contains step-by-step procedures on how to disassemble the notebook computer for maintenance and troubleshooting. PAGE 58 Pre-disassembly Instructions Before proceeding with the disassembly procedure, make sure that you do the following: 1. Turn off the power to the system and all peripherals. 2. Unplug the AC adapter and all power and signal cables from the system. 3. Place the system on a flat, stable surface.
PAGE 59 Disassembly Process IMPORTANT: The LCD Module cannot be disassembled outside of factory conditions. If any part of the LCD Module is faulty, such as the camera, antenna or LCD panel, the whole module must be replaced. PAGE 60 External Module Disassembly Process IMPORTANT: The outside housing and color may vary from the mass produced model. External Modules Disassembly Flowchart The flowchart below gives you a graphic representation of the external module disassembly sequence and instructs you on the components that need to be removed during servicing. For example, if you want to remove the keyboard, you must first remove the switch board. Screw List Step 50 Screw Quantity Part No. Please detach the battery and follow local regulations for disposal. PAGE 62 Removing the SD Dummy Card NOTE: The model displayed in this service guide may differ in color to the one in your package. 1. See “Removing the Battery Pack” on page 51. 2. Push the SD dummy card all the way in to eject it. 3. Pull it out from the slot. PAGE 63 Removing the ODD Module 1. See “Removing the Battery Pack” on page 51. 2. Remove the screw securing the ODD module. PAGE 65 Removing the Logic Lower Door 1. See “Removing the Battery Pack” on page 51. 2. Remove the two (2) screws securing the logic lower door to the lower cover. PAGE 66 Removing the 3G Cover (Discrete Only) NOTE: Available in discrete models only 1. See “Removing the Battery Pack” on page 51. 2. Remove the one (1) screw securing the 3G cover to the lower cover. PAGE 67 Removing the RTC Battery (UMA Only) 1. See “Removing the Logic Lower Door” on page 55. 2. Locate the RTC battery. 3. Release the RTC battery from the plastic case using a plastic tool as shown. PAGE 68 4. Remove the RTC battery from the lower cover as shown. PAGE 69 Removing the DIMM Module 1. See “Removing the Logic Lower Door” on page 55. 2. Push out the release latches on both sides of the DIMM socket to release the DIMM module. 3. Remove the DIMM module as shown.
4. Repeat steps 2 and 3 for the second DIMM module if present. PAGE 70 Removing the WLAN Module 1. See “Removing the Logic Lower Door” on page 55. 2. Disconnect the antenna cables from the WLAN module. NOTE: Cable placement is black to the MAIN terminal (closest to the front edge of the computer) and white to the AUX terminal (closest to the rear edge of the computer). 3. Move the antennas away and remove the one (1) screw securing the WLAN module to the lower cover. PAGE 71 4. Detach the WLAN module from the WLAN socket. NOTE: When reattaching the antennas, ensure the cables are tucked into the chassis to prevent damage. PAGE 72 Removing the HDD module Module 1. See “Removing the Logic Lower Door” on page 55. 2. Using the plastic tab, pull the HDD module to remove it from the connector. 3. Lift the HDD module out of the HDD bay. NOTE: To prevent damage to device, avoid pressing down on it or placing heavy objects on top of it. PAGE 73 4. Remove the four (4) screws (two each side) securing the HDD to the carrier. PAGE 74 Removing the Keyboard 1. See “Removing the Logic Lower Door” on page 55. 2. Using a flat plastic tool, release the six (6) keyboard locks to remove the keyboard from the upper cover. 3. Pry up the center of the keyboard and lift it up and over to expose the keyboard FPC. PAGE 75 4. Release the locking latch and disconnect the FPC from the mainboard connector. 5. Lift the keyboard clear of the upper cover. PAGE 76 Main Unit Disassembly Process Main Unit Disassembly Flowchart Screw List Step 66 Screw Quantity Part No. Remove the eleven (11) screws from the lower cover and four (4) screws from the battery bay. Step Size Quantity Upper Cover (red callout) M2. PAGE 78 3. Turn the computer over and disconnect the power board FFC (A), microphone cable (B), speaker cable (C), and touch pad FFC (D) from the mainboard. C B A D 4. To release the power board FFC, release the locking latch and pull the cable from the connector. 5.
To release the microphone cable, pull out the cable from the connector. PAGE 79 6. To release the speaker cable, pull out the cable from the connector. 7. To release the touch pad FFC, release the locking latch and pull the cable from the connector. NOTE: Avoid pulling on cables directly to prevent damage to the connectors. NOTE: Use the pull-tabs on FFCs where available to prevent damage. PAGE 80 8. Remove the seven (7) screws from the upper cover as shown. Step Upper Cover 70 Size M2. PAGE 81 9. Starting at the lower right side of the cover, pry apart the upper and lower covers as shown. Work along the front edge of the casing to the left as shown, then lift the upper cover clear of the lower cover. PAGE 82 Removing the Speaker Module 1. See “Removing the Upper Cover” on page 67. 2. Locate the speaker module on the upper cover as shown. 3. Release the speaker cable from the guides as shown. 4. To remove the speaker, pull back on the rubber casing with a plastic tool (1) and lift the speaker module out using the thumb and forefinger (2). 2 1 NOTE: Do not grasp the underside of the speaker too tightly as the speaker cover may get damaged. PAGE 83 5. Lift the speaker module clear of the device. PAGE 84 Removing the Power Board 1. See “Removing the Upper Cover” on page 67. 2. Locate the power board FFC on the top side of the upper cover. 3. Remove the power board FFC from the upper cover by grasping the blue sleeve with the thumb and forefinger and pull up until the FFC is free from the adhesive. 4. Turn the upper cover over to expose the underside and locate the power board. PAGE 85 5. Remove the two (2) screws from the power board. PAGE 86 Removing the Touch Pad FFC 1. See “Removing the Upper Cover” on page 67. 2. Locate the touch pad board on the upper cover. 3. Remove the adhesive tape covering the touch pad FFC as shown. 4. Grasp the touch pad FFC by the blue sleeve and detach the adhesive securing the cable to the upper cover as shown. PAGE 87 5.
Release the FFC locking latch and disconnect the FFC from the connector. PAGE 88 Removing the Card Reader Module (Discrete Only) 1. See “Removing the Upper Cover” on page 67. 2. Locate the card reader module on the lower cover. 3. Remove the adhesive tape covering the card reader FFC as shown. 4. Unlock the USB FFC and disconnect the FFC from the mainboard connector. PAGE 89 5. Remove the one (1) screw securing the card reader board to the lower cover. PAGE 90 Removing the USB Board 1. See “Removing the Upper Cover” on page 67. (UMA Only) 2. See “Removing the Card Reader Module (Discrete Only)” on page 78. (Discrete Only) NOTE: This procedure is necessary for discrete models only. 3. Locate the USB module on the lower cover. 4. Release the FFC locking latch and disconnect the FFC from the mainboard connector. PAGE 91 5. Remove one (1) screw securing the USB board to the lower cover. PAGE 92 Removing the Bluetooth Board 1. See “Removing the Upper Cover” on page 67. (UMA Only) 2. See “Removing the USB Board” on page 80. (Discrete Only) NOTE: This procedure is necessary for discrete models only 3. Locate the Bluetooth module on the lower cover. Discrete UMA NOTE: The location of the Bluetooth module may vary depending on your model. 4. Pry the Bluetooth module from the adhesive as shown. PAGE 93 5. Disconnect the Bluetooth cable from the connector as shown. Discrete UMA NOTE: Do not pull directly on the cable itself as this may damage the connection. 6. Remove the Bluetooth module and release the cable from the cable guides as shown. PAGE 94 Removing the ODD Connector Board (UMA Only) 1. See “Removing the Upper Cover” on page 67. 2. Unlock and disconnect the ODD FFC from the mainboard. 3. Lift the ODD connector board from the lower cover. PAGE 95 Removing the Mainboard 1. See “Removing the Upper Cover” on page 67. 2. Locate the LVDS cable on the mainboard. 3. Disconnect the LVDS cable from the mainboard connector. PAGE 96 4.