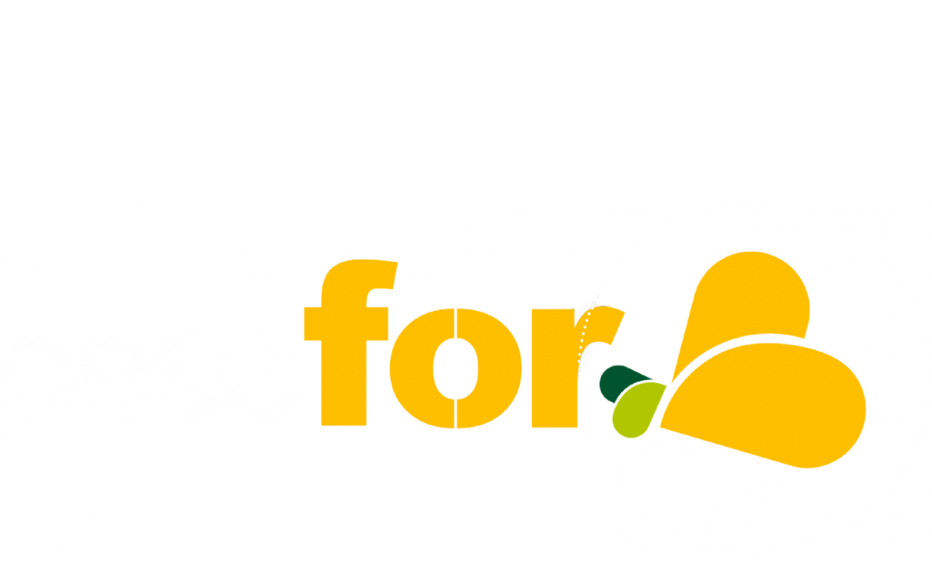File Name:Britax Eclipse Car Seat Manual <~ [Unlimited EBooks].pdf
ENTER SITE »»» DOWNLOAD PDF
CLICK HERE »»» BOOK READER
Size: 1206 KB
Type: PDF, ePub, eBook
Uploaded: 26 May 2019, 19:29
Rating: 4.6/5 from 782 votes.
tatus: AVAILABLE
Last checked: 11 Minutes ago!
eBook includes PDF, ePub and Kindle version
In order to read or download Britax Eclipse Car Seat Manual <~ [Unlimited EBooks] ebook, you need to create a FREE account.
✔ Register a free 1 month Trial Account.
✔ Download as many books as you like (Personal use)
✔ Cancel the membership at any time if not satisfied.
✔ Join Over 80000 Happy Readers
JSFiddle or its authors are not responsible or liable for any loss or damage of any kind during the usage of provided code. Installation Guide. VeriFone Part Number 23216, Revision C. All rights reserved. No part of the contents of this document may be reproduced or transmitted in any form without the writtenThe information contained in this document is subject to change without notice. Although VeriFone has attempted to ensure theThe examples and sample programs areYou should verify the applicability of any example or sample programThis document, including without limitation the examples and software programs, isVeriFone, the VeriFone logo, Omni, VeriCentre, Verix, and ZonTalk are registered trademarks of VeriFone. Other brand names orAll other brand names and trademarks appearing in this manual are the property of their respective holders. Comments? Please e-mail all comments on this document to your local VeriFone Support Team.Li-ion batteries must be recycled orDo not dispose of Li-ion batteries in municipal waste sites. VeriFone, Inc.San Jose, CA, 95110 USAVeriFone Part Number 23216, Revision CCountertop Performance in a “Hand-Over” Design....................Establishing Telephone Line Connections. Vx510 and Vx570 Optional Device Connections......................OrganizationBasic descriptions of the terminal features are also provided. This guide is organized as follows. Chapter 1, Terminal Overview.Chapter 2, Terminal Setup.Chapter 3, Specifications. Discusses power requirements and dimensions of the. Chapter 4, Maintenance. Chapter 5, VeriFone Service and Support. Provides information on contactingChapter 6, Troubleshooting Guidelines. Provides troubleshooting guidelines,Related. DocumentationFor Vx510:GuideRegulationsInstallation GuideInstallation GuideOmni 56xx and Vx610 Carrying Case Quick. Installation GuideInstallation GuideGuideInstallation GuideConventions and. Acronyms. This section describes the conventions and acronyms used in this guide.
britax eclipse car seat manual, britax eclipse car seat instructions, britax romer eclipse car seat instructions, britax eclipse car seat installation, britax romer eclipse car seat manual, britax eclipse car seat straps instructions, britax romer eclipse car seat installation, britax eclipse car seat manual, britax eclipse car seat manual, britax eclipse car seat manual pdf, britax eclipse car seat manual instructions, britax eclipse car seat manual download, britax eclipse car seat manual user.
Document Various conventions are used to help you quickly identify special formatting. Table. Conventions 1 describes these conventions and provides examples of their use. Table 1. Document Conventions. Convention. Blue. Text in blue indicates termsSee Conventions and Acronyms. Italics. Italic typeface indicatesYou must install a roll of thermalsensitive paper in the printer. Courier. The courier type face isRS-232-type devices do not work withThe caution symbolThe terminal is not waterproof orThe lighting symbol is usedDue to risk of shock do not use theTable 2 presentsTable 2. Acronym Definitions. Acronym. DefinitionsTable 2. Acronym Definitions (continued). DefinitionsWi-Fi. Wireless FidelityThese terminals are members of a broad product family that will provideThe Vx510 is a high performance countertop terminal with fixed enhancedThe Vx610 represents a new generation of wireless terminals. The pioneering. Vx610 (also known as Omni 5600) features the same sleek, compact design ofVx510 and Vx610 terminals use a bold ergonomic design that is sleek and stylish,The Vx570 design continues theThe Vx510 and Vx610 serve as the entry point to VeriFone’s acclaimed multiapplication platform—with the capability to securely support payment and valueadded applications on a single terminal—while the Vx570 is perfect for thoseThe following devices may or may notFeatures at a GlanceFeatures and. BenefitsEMV smart card transactions.This includes a triple-track magnetic-stripe card reader, smart card reader,Use.
The bold design is sleek, stylish, and lightweight for conveniently handing theAn intuitive ATM-style interface, a large 8-line x 21-character backlit displayThe integrated high-speed thermal printer simplifies paper loading andThe triple-track, high-coercivity card reader handles most magnetic stripePerformance in aThe 32-bit processing and multi-tasking capabilities make short work ofThe VeriCentre Appliance Management Suite employs advanced fileThe integrated PINpad offers added convenience to handle PIN-basedVeriFone, the worldwide leader in e-payment. Application. Capability. Vx510 and Vx610 terminals offer 3 MB or 6 MB of memory and the dynamicThe Vx570 offers 6 MB and 12 MB memoryThe primary smart card reader and the MSAMs safeguard sensitive financialVerix EMV Library provides efficient development of other EMV-compliantThe VeriShield security architecture meets published specifications for PEDConnectivity. With the Vx610 wireless terminals, the point of payment can be almostThe Vx570 also offersThis chapter describes the terminal setup procedure. You will learn about. Selecting. Terminal. Location. Selecting Terminal Location. Unpacking the Shipping Carton. Examining Terminal Features. Establishing Telephone Line Connections. Installing the Paper Roll in the Printer. Connecting Optional Device(s). Connecting the Terminal Power Pack. Installing the Privacy Shield. Installing the Vx610 Smart Battery. Using the Vx610 Spare Battery Charger. Using the Vx610 Power Cradle. Connecting the Vx610 External Antenna. Conducting Wireless Transactions. Using the Smart Card Reader. Using the Magnetic Card Reader.Select a location convenient for both merchant and cardholder. Select a flat support surface, such as a countertop or table. For safety, do not string the power cord in a walkway or place it across aFactors. Do not use the terminal where there is high heat, dust, humidity, moisture, orDo not use the terminal outdoors.
The terminal is not waterproof or dustproof, and is intended for indoor use only. Any damage to the unit from exposure to rain or dust may void any warranty. Unpacking the. Shipping Carton. Avoid using this product during electrical storms. Avoid locations near electrical appliances or other devices that causeDo not use the terminal near water or in moist conditions. Open the shipping carton and carefully inspect its contents for possible tamperingTo unpack the 1. Remove and inspect the following items. Power pack. Telephone line cord. Power cord. Battery pack (for Vx610 only). Antenna (for Vx610 only, if shipped loose). Paper rollIf a label orVeriFone representative or service provider immediately.Examining. Features. Before you continue the installation process, notice the features of theFront Panel The front panel includes the following features. A terminal display, backlit LCD screen. Five types of keys:A magnetic card reader, built into the right side. The icon at rightA green indicator LED indicates power is ON. An internal thermal printer.A smart card reader, built into the front of the terminal. The iconA SAM (security access module) compartment, built into the bottom of theThe following devices may or may notHowever, theConnection Ports Turn the terminal upside down to view the connection ports. Notice that the portsFigure 2 shows the connection ports for the Vx510 terminal. Figure 2Figure 3 shows the connection port for the Vx570 terminal. Figure 3. Vx570 Connection Ports (Back View). Figure 4 shows the connection ports for the Vx610 terminal. Figure 4Do not connect the terminal to the power supply until all the peripherals areFor information on how to attach peripheral devices, see Connecting Optional. Device(s).Establishing. Telephone Line. ConnectionsFigure 5. Vx510 Direct Telephone Connection. Figure 6. Vx570 Direct Telephone ConnectionFigure 7Paper Roll in the. Printer. Vx610 Direct Telephone Connection. To reduce the risk of fire, use only No.
26AWG or larger UL Listed or CSA. Certified Telecommunication Line Cord. Before you canThe ITP uses a roll of single-ply, thermal-sensitive paper 57 millimeters (2.24A pink out-of-paper indicator lineStore thermal paper in a dry, dark area. Handle thermal paper carefully: impact,Never load a roll of paper with folds, wrinkles, tears, or holes at the edges.To Install a Paper Roll 1. Press down on the button located on the side of the terminal to unlatch theFigure 8. Opening the Printer CoverUnwind the paper roll past any glue residue. Figure 9. Removing Partial Paper RollFigure 10. Loading Paper RollFigure 11. Closing Paper Roll CoverFor paper ordering information, refer to Accessories and Documentation.CardsElectrostatic discharges can damage this equipment. VeriFone recommendsMSAMs. Battery) from the terminal.Opening Vx510 MSAM Compartment Door. Figure 13. Opening Vx570 MSAM Compartment DoorOpening Vx610 MSAM Compartment DoorMSAM cardholder.Figure 15Before inserting the MSAM card, position it as shown in Figure 15, with the card’sThe cardholderMSAM card is positioned correctly. The MSAM card has a notch on one corner toConnecting. Optional. Device(s)For complete informationDifferent terminals support different devices, so for more information aboutPINpad-type devices do notIf an optional peripheral device does not functionVx510 and Vx570 For the Vx510 and Vx570, use the two ports on the back panel to connect up to. Optional Device two optional devices. Connections. Connecting the PINpad or Smart Card Reader to the Vx510 or Vx570. Use the following procedure to connect a PINpad or smart card reader.To install a PINpad 101, PINpad 201, or PINpad 1000, position and insert theIf a cable is not already connected to the smart card reader or PINpad, insertFigure 16. Vx510 Example PINpad Serial Port Connections. Connecting the Check Reader to the Vx510 or Vx570. The Vx5xx terminal supports the CR 600 and CR 1000i check readers.
ContactFigure 17 provides an example of a peripheralBefore connecting a check. Vx610 Smart Battery) from the bottom of the terminal and ensure that the greenFigure 17. Vx510 Example Check Reader ConnectionVx610 Optional The side port of the Vx610 terminal can operate either as a PINpad port or an RSDevice Connections 232 port, depending on the power source available. Connecting the PINpad or Smart Card Reader to the Vx610. Use the following procedure to connect a PINpad or smart card reader.This power will drive most VeriFoneTo install a PINpad 101, PINpad 201, or PINpad 1000, position and insert theIf a cable is not already connected to the smart card reader or PINpad, insertFigure 18 provides anFigure 18Connecting the Check Reader to the Vx610. The Vx610 terminal also supports the CR 600 and CR 1000i check readers. Contact your VeriFone representative or visit the online store atFigure 19 provides an example of a peripheral connection to the RS-232 port.Before connecting a check. Vx610 Smart Battery) from the bottom of the terminal and ensure that the greenFigure 19. Vx610 Example Check Reader Connection. Supported convenient to print larger print runs (for example, daily or weekly reports) to an. P900, and P950 external printers. Contact your VeriFone representative or visitExternal printers connect through the RS-232 port and require a separate powerConnecting the. Terminal Power. PackUsing an incorrectly rated power supply may damage the terminal or cause it notBefore troubleshooting, ensure that the power supply beingTo Connect the 1. Terminal Power PackFigure 22) into the power port, identified by the icon at right. Figure 20. Vx510 Power Pack Connection. Figure 21. Vx570 Power Pack ConnectionFigure 22.
Vx610 Power Pack ConnectionThe battery-based Vx610 doesWARNING Do not plug the power pack into an outdoor outlet or operate the terminalDisconnecting the power during a transaction may cause transaction data filesTo protect against possible damage caused by lightning strikes and electricalWhen the terminal has power, the terminal lights are activated and the green LEDIf an application is loaded in the terminal, it starts after the initial VeriFoneIf no applicationVeriFone copyright screen.Vx610 Battery. Behavior (No. Power Cord)If you connect the Vx610 to a non-battery power source, the terminal shifts toManual Startup Hold the green key down through a series of short beeps until the terminalVx610 Startup Screen. When the terminal has power, the terminal lights are activated and the green LEDIf no applicationVeriFone copyright screen. Manual Shutdown Hold the red key down through a series of short beeps until the terminal displaysKeep holding the red key until the Vx610Installing the. Privacy Shield. The privacy shield protects the customers’ PIN entry from being seen by theShieldFigure 24Figure 25. Make sure that the privacy shield is properly seatedVx570 Privacy To install the Vx570 privacy shield. ShieldFigure 26. Remove the stickerMake sure that the privacy shield window clears all keys. Figure 27. Insert the Vx570 privacy shieldFigure 28Installing the. Vx610 Smart. BatteryDocumentation for ordering information). The internal logic of the smart batteryThe Vx610 terminal will operate on battery power or on power pack power. TheThe following are features of the smart battery. Two Li-ion cells. A “fuel gauge” module thatA safety circuit thatConserve battery power by turning the Vx610 terminal off when not in use. If theInstallation The Vx610 smart battery fits in a slot on the back of the Vx610 terminal, as shownThe slot is keyed,Figure 29. Install the Smart BatteryRemoval To remove the Vx610 smart battery, press the locking tab at the top of the batteryFigure 30.
{-Variable.fc_1_url-
Detaching the Smart Battery from the Vx610 Terminal. Charging After unpacking your Vx610 terminal, install the battery and connect the powerFailure to do so may result in inaccurate battery statusVeriFone also recommends that the smart battery receive a periodic fullThe smart battery has a safety circuit to protect the Li-ion cells from overchargingIf the battery is over-discharged, the safety circuit shutsIf this occurs, the smart battery must be recharged for a. It may take severalBattery Life The Vx610 smart battery can be charged and discharged hundreds of times, butWhen operating times are noticeably shorter than usual,WARNING Do not dispose of batteries in a fire. Li-ion batteries must be recycledDo not dispose of Li-ion batteries in municipalUsing the Vx610. Spare Battery. Charger. The Vx610 spare battery charger can charge two batteries at a time. The LEDTo charge a battery 1. Insert the battery by sliding it into place. Figure 31. Charging a single batteryFigure 32For best results, when first charging a new battery, charge it in a poweredUsing the Vx610. Power Cradle. The power cradle serves both as a docking station and a battery charger for the. Vx610 terminal. To Connect the Power 1. Cradle. Turn the cradle upside down and then insert round barrel connector into theFigure 33. Vx610 Power Cradle ConnectionThe LED lits up to indicate thatFigure 34. Vx610 Power Cradle ConnectionFigure 35Figure 36. Placing the Vx610 Terminal Onto the Power Cradle. SIM Card Use the following procedure to replace or install a SIM card. Models)Figure 37. Loosen Retaining ScrewFigure 39Before insertingFigure 41. Tighten Retaining ScrewConnecting the. Vx610 External. AntennaSome Vx610 terminals have an internal antenna and this section can be ignored. Use only the antenna designed for your unit. Failure to use the proper antennaInstallation This section only discusses Vx610 terminals with external antenna. If the Vx610Figure 42Figure 43. Tighten Antenna Barrel Nut.
Orientation To establish good wireless communication (uplink), vertically align the antennaFor example, if standing and holding the terminalThis should point the antenna directly at the sky. If the unit is on a flat surface (for example, a table top) position the antenna so thatReplacing the If your Vx610 terminal has difficulties completing wireless transactions, you may. Antenna have to replace the antenna. Use the following procedure to replace the antenna:Conducting To conduct a wireless transaction. Transactions. Using the Smart. Card Reader. Follow the on-screen instructions provided with your application. The smart card transaction procedure may vary from one application to another. Verify the procedure with your application provider before performing a smart cardTo Conduct a Smart 1. Card Transaction. Position a smart card with the contacts facing upward (see Figure 44).Figure 44Magnetic Card. Reader. Inserting a Smart Card. Leave the smart card in the card reader until the transaction is complete. Premature card removal will invalidate the transaction. Debit Card. Transaction. Position a magnetic card with the stripe in the card reader and facing inward,Figure 45. Using the Magnetic Card ReaderThis chapter discusses power requirements, dimensions, and other specifications. Power. DC Power Pack. UL, ITE listed, Class 2 power supply:Barrel connector polarity. Relative humidity: 5 to 90; no condensation. External For Vx510 Terminals. Width: 102 mm (4.0 in). Depth: 72 mm (2.8 in). For Vx570 Terminals. Length: 209 mm (8.0 in). Depth: 78 mm (3.07 in). For Vx610 Terminals with Internal Antenna. Depth: 72 mm (2.8 in)For Vx610 Terminals with External Antenna:Width: 102 mm (4.0 in). Depth: 72 mm (2.8 in)Clean the. To clean the terminal, use a clean cloth slightly dampened with water and a dropDo not spray cleaners or other solutions directly onto the keypad or terminalTerminal. Contacts. Gently swab the contacts with alcohol or contact cleaner to remove the dirt.
It isCAUTION Avoid touching the contacts in the raised area in the center of the V 610 batteryFinger oils tarnish contacts, causing badSmart Card. Do not attempt to clean the smart card reader. Doing so may void any warranty. For smart card reader service, contact your VeriFone distributor or serviceFor terminal problems, contact your local VeriFone representative or serviceFor product service and repair information. Return a. Terminal or. Smart BatteryVeriFone, you must obtain an MRA number. The following procedure describesInternational customers are advised to contact their local VeriFone representativeTo Return a Terminal 1Get the following information from the printed labels on the bottom of each. Product ID, including the model and part number. For example,Select the MRA option from the automated message. The MRA. Give the MRA representative the information you gathered in Step 1. If the list of serial numbers is long, you can fax the list, along with theInclude a telephone number where you can be reached and your faxReference the model and part number in the Note box. VeriFone, even if you are returning several of the same model.Assigned MRA number(s).Shipping documentation, such as air bill numbers used to trace theModel(s) returned (model numbers are located on the VeriFone label on. AccessoriesDocumentation. Power Pack. VeriFone produces the following accessories and documentation for the. When ordering, please refer to the part number in the leftVeriFone online store at www.store.verifone.com. Monday - Friday, 7 A.M. - 8 P.M., Eastern time. Contact your local VeriFone distributor to determine which power pack orCPS10936-3A DC power pack (universal). Thermal Printer. PaperVeriFone Cleaning. KitTelephone Line.
CordSwivel StandDocumentation For Vx510, Vx570, and Vx610 Terminals:For Vx510 Terminals:For Vx610 Terminals:For Vx510 and Vx610 Terminals:The troubleshooting guidelines provided in the following section are included toIf the problem persists even after performing the outlined guidelines or if thePerform only those adjustments or repairsFor all other services, contact your local VeriFone serviceCAUTION Using an incorrectly rated power supply may damage the terminal or cause it notUse only a VeriFone-supplied power pack with the correctBlank Display. When the terminal display screen does not show correct or clearly readableCheck terminal power connection. Remove and reapply power to the terminal. Check all cable connections and verify that the telephone line is properlyIf the problem persists, contact your local VeriFone service provider. Terminal Does If the terminal does not dial out. Check that the telephone line is working by plugging it into a workingReplace the telephone cable that connects the terminal with a cable you knowIf the problem persists, contact your local VeriFone service provider. Printer Paper If paper jams inside the printer:Install a roll of printer paper, as described in Installing the Paper Roll in the. If the problem persists, it may be due to poor paper quality. Install a newPoor-quality paper may jam the printer. To order high-quality VeriFone paper,Keypad Does If the keypad does not respond properly. If it displays the wrong character or nothing at allProcess. If pressing a function key does not perform the expected action, refer to theIf the problem persists, contact your local VeriFone representative. Peripheral If any peripheral device (PINpad or smart card reader) does not work properly. Work. Fail To Process. Check that the device connected to the proper port has power and isIf possible, perform a self-test on the device in question.
The cable connecting the optional device to the terminal serial port may beSee Connecting Optional Device(s). If the problem persists, contact your local VeriFone representative. There are several reasons why the terminal may not be processing transactions. Use the following steps to troubleshoot failures. Check the Magnetic Card ReaderEnsure that you are swiping cards properly. With the card reader, the blackProcess a transaction manually, using the keypad instead of the card reader. IfContact your VeriFone distributor or service provider. If the manual transaction does not work, proceed to Check the Telephone. Line. Check the Smart Card Reader. Perform a test transaction using several different smart cards to ensure theEnsure that the card is inserted correctly and that the card is not removedEnsure the MSAM cards are properly inserted in the cardholders and that the. Contact your VeriFone distributor or service provider. If the manual transaction does not process, proceed to Check the Telephone. Check the Telephone Line. Disconnect the telephone line from the terminal and connect it to a workingIf there is no dial tone, replace theIf the problem appears to be with the telephone line, check with the party youIf they are notIf the telephone line works, contact your local VeriFone representative forPrinter Does Not If the printer does not work properly. The printer will not print ifCheck if the printer is out of paper and that the roll is properly installed. OpenVerify that the printer roller and paper roll dust cover are properly installed. If the problem persists, contact your VeriFone distributor or service provider.Readable. Connect the terminal in to a known-good power supply (if you have one) toRecharge or replace the battery. (For Vx610 terminals only.). If the problem persists, contact your local VeriFone representative forDoes Not StartEnsure that the smart battery charge state is not below the critically low level. Recharge or replace the smart battery.
Battery Will Not. ChargeAllow the Vx610 terminal to remain connected to the power pack for 6 hours toConserve battery power by turning the Vx610 terminal off when not in use. If theIf this occurs, the smart battery must recharge a. It may take severalPrinter Does Not If the printer does not work properly. The printer will not print ifVerify that the printer roller and paper roll dust cover are properly installed. If the problem persists, contact your VeriFone distributor or service provider.VeriFone cleaning kit 51RS-232 port connection 27VeriFone external printers 27Vx570 24Vx570 24MSAM cards 22See also smart batteryVx610 30MSAM cardholders 22. MSAM cardsAC version 50DC version 50Vx510 31. Vx570 32. Vx610 31SIM cardsDC power pack 45VeriCentre Appliance Management SuiteVx610V 610 startupSan Jose, CA, 95110 USA. Tel: (800) VeriFone (837-4366)Installation Guide. File Type Extension: pdf. PDF Version: 1.6. Linearized: No. Encryption: Standard V2.3 (128-bit). User Access: Print, Extract, Print high-res. Page Mode: UseOutlines. XMP Toolkit: 3.1-702. Producer: Acrobat Distiller 7.0.5 (Windows). Creator Tool: FrameMaker 7.1.
Built-in lock-off tightly secures the base when installed with the vehicle seat belt. Easy-to-read level indicators provide quick reference for proper angle of recline. Compatible with the Britax Chaperone stroller. Compatible with other major brands of strollers with use of the Britax adapter strap. Britax infant carriers meet and exceed all standards of compliance currently mandated by the Consumer Product Safety Commission for such substances as bromine, phthalates and lead content.Be the first to write a review. And by having access to our ebooks online or by storing it on your computer, you have convenient answers with Britax Chaperone Car Seat Instruction Manual. To get started finding Britax Chaperone Car Seat Instruction Manual, you are right to find our website which has a comprehensive collection of manuals listed. Our library is the biggest of these that have literally hundreds of thousands of different products represented. I get my most wanted eBook Many thanks If there is a survey it only takes 5 minutes, try any survey which works for you.
You can lift the turf in the rain just cut it a little deeper if you plan on keeping it. What sort depth are we talking - from what i've read the machines either cut at a fixed depth, or with two choices, the deepest being 35mm. I obviously need to check with the supplier, but will that be deep enough? We imagined lots of neat strips of turf that we could roll up but in reality we got bits and pieces which made the job a nightmare. If it's a small area I would instead use a half moon to mark out the area and use a specialist turf spade(or a sharp flat spade) to take it up in sections. Maybe I just had a bad experience with one or got a crappy hire machine??? From my experiance with hired in machines make sure you have one with the drive working, the turf wants to be fairly wet so that it is easier for the machine but not too wet that it ends up like a mucky mess, roll each roll up before cutting the next and as you are trying to save it probably go as deep as it will even if you have to take it off like they do in alot of America, in sods. If you can pick it up on your own it is not the machine for the job. Your turf will only lift and roll up if the lawn was in good condition and even then you will loose 5 - 10 of the area in the process. Good pedestrian machines are Ryan, Brouwer and Groundsman. Also they are hard work on stoney ground. Still better than stripping by hand no doubt of that but, questionable as to whether it is worth trying to re-lay. Good quality turf can be bought from suppliers for about ?1.80 all in so may be better to use that. Pro Gard said: I will always hire one rather than strip by hand, anything over about 5m2.My tip is to stand on the back of the machine and ride on it as it were, otherwise they tend to just bump about and dont sink in enough. If you stand on the back then even the yellow gardenmaster type work. Fingers crossed! Nice sharp blade though. Tried it out on my lawn. Wheels went round. Cutter stayed still. Pushed it.