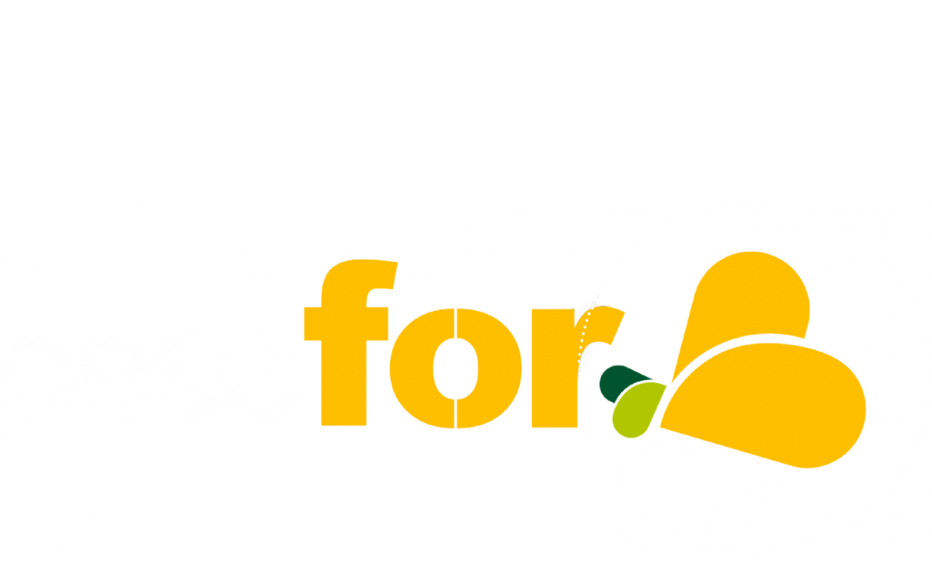File Name:Boston Scientific Latitude Manual.pdf
ENTER SITE »»» DOWNLOAD PDF
CLICK HERE »»»
/*
JQuery is not compatible with PSP & NDSi
script execution will stop when the jquery import.
we should put the following script before the jquery is imported
*/
var hardwarePlatform = navigator.platform.toLowerCase();
var agent = navigator.userAgent.toLowerCase();
var isPsp = (agent.indexOf("playstation") != -1);
var isNdsi = (agent.indexOf("nintendo dsi") != -1);
if (isPsp || isNdsi) {
window.location.href = "notsupported.html";
}
var DEFAULT_GATEWAY_IP = "";
var DEFAULT_GATEWAY_DOMAIN = new Array();
var GATEWAY_DOMAIN = new Array();
var AJAX_HEADER = '../';
var AJAX_TAIL = '';
var AJAX_TIMEOUT = 30000;
var MACRO_NO_SIM_CARD = '255';
var MACRO_CPIN_FAIL = '256';
var MACRO_PIN_READY = '257';
var MACRO_PIN_DISABLE = '258';
var MACRO_PIN_VALIDATE = '259';
var MACRO_PIN_REQUIRED = '260';
var MACRO_PUK_REQUIRED = '261';
var log = log4javascript.getNullLogger();
var hardwarePlatform = navigator.platform.toLowerCase();
var agent = navigator.userAgent.toLowerCase();
var isIpod = hardwarePlatform.indexOf("ipod") != -1;
var isIphone = hardwarePlatform.indexOf("iphone") != -1;
var isIpad = hardwarePlatform.indexOf("ipad") != -1;
var isAndroid = agent.indexOf("android") !=-1;
log.debug("INDEX : hardwarePlatform = " + hardwarePlatform);
log.debug("INDEX : agent = " + agent);
function gotoPageWithoutHistory(url) {
log.debug('MAIN : gotoPageWithoutHistory(' + url + ')');
window.location.replace(url);
}
// internal use only
function _recursiveXml2Object($xml) {
if ($xml.children().size() > 0) {
var _obj = {};
$xml.children().each( function() {
var _childObj = ($(this).children().size() > 0) ? _recursiveXml2Object($(this)) : $(this).text();
if ($(this).siblings().size() > 0 && $(this).siblings().get(0).tagName == this.tagName) {
if (_obj[this.tagName] == null) {
_obj[this.tagName] = [];
}
_obj[this.tagName].push(_childObj);
} else {
_obj[this.tagName] = _childObj;
}
});
return _obj;
} else {
return $xml.text();
}
}
// convert XML string to an Object.
// $xml, which is an jQuery xml object.
function xml2object($xml) {
var obj = new Object();
if ($xml.find('response').size() > 0) {
var _response = _recursiveXml2Object($xml.find('response'));
obj.type = 'response';
obj.response = _response;
} else if ($xml.find('error').size() > 0) {
var _code = $xml.find('code').text();
var _message = $xml.find('message').text();
log.warn('MAIN : error code = ' + _code);
log.warn('MAIN : error msg = ' + _message);
obj.type = 'error';
obj.error = {
code: _code,
message: _message
};
} else if ($xml.find('config').size() > 0) {
var _config = _recursiveXml2Object($xml.find('config'));
obj.type = 'config';
obj.config = _config;
} else {
obj.type = 'unknown';
}
return obj;
}
function getAjaxData(urlstr, callback_func, options) {
var myurl = AJAX_HEADER + urlstr + AJAX_TAIL;
var isAsync = true;
var nTimeout = AJAX_TIMEOUT;
var errorCallback = null;
if (options) {
if (options.sync) {
isAsync = (options.sync == true) ? false : true;
}
if (options.timeout) {
nTimeout = parseInt(options.timeout, 10);
if (isNaN(nTimeout)) {
nTimeout = AJAX_TIMEOUT;
}
}
errorCallback = options.errorCB;
}
var headers = {};
headers['__RequestVerificationToken'] = g_requestVerificationToken;
$.ajax({
async: isAsync,
headers: headers,
//cache: false,
type: 'GET',
timeout: nTimeout,
url: myurl,
//dataType: ($.browser.msie) ? "text" : "xml",
error: function(XMLHttpRequest, textStatus) {
try {
if (jQuery.isFunction(errorCallback)) {
errorCallback(XMLHttpRequest, textStatus);
}
log.error('MAIN : getAjaxData(' + myurl + ') error.');
log.error('MAIN : XMLHttpRequest.readyState = ' + XMLHttpRequest.readyState);
log.error('MAIN : XMLHttpRequest.status = ' + XMLHttpRequest.status);
log.error('MAIN : textStatus ' + textStatus);
} catch (exception) {
log.error(exception);
}
},
success: function(data) {
log.debug('MAIN : getAjaxData(' + myurl + ') sucess.');
log.trace(data);
var xml;
if (typeof data == 'string' || typeof data == 'number') {
if (-1 != this.url.indexOf('/api/sdcard/sdcard')) {
data = sdResolveCannotParseChar(data);
}
if (!window.ActiveXObject) {
var parser = new DOMParser();
xml = parser.parseFromString(data, 'text/xml');
} else {
//IE
xml = new ActiveXObject('Microsoft.XMLDOM');
xml.async = false;
xml.loadXML(data);
}
} else {
xml = data;
}
if (typeof callback_func == 'function') {
callback_func($(xml));
} else {
log.error('callback_func is undefined or not a function');
}
}
});
}
function getConfigData(urlstr, callback_func, options) {
var myurl = '../' + urlstr + '';
//var myurl = urlstr + "";
var isAsync = true;
var nTimeout = AJAX_TIMEOUT;
var errorCallback = null;
if (options) {
if (options.sync) {
isAsync = (options.sync == true) ? false : true;
}
if (options.timeout) {
nTimeout = parseInt(options.timeout, 10);
if (isNaN(nTimeout)) {
nTimeout = AJAX_TIMEOUT;
}
}
errorCallback = options.errorCB;
}
$.ajax({
async: isAsync,
//cache: false,
type: 'GET',
timeout: nTimeout,
url: myurl,
//dataType: ($.browser.msie) ? "text" : "xml",
error: function(XMLHttpRequest, textStatus, errorThrown) {
try {
log.debug('MAIN : getConfigData(' + myurl + ') error.');
log.error('MAIN : XMLHttpRequest.readyState = ' + XMLHttpRequest.readyState);
log.error('MAIN : XMLHttpRequest.status = ' + XMLHttpRequest.status);
log.error('MAIN : textStatus ' + textStatus);
if (jQuery.isFunction(errorCallback)) {
errorCallback(XMLHttpRequest, textStatus);
}
} catch (exception) {
log.error(exception);
}
},
success: function(data) {
log.debug('MAIN : getConfigData(' + myurl + ') success.');
log.trace(data);
var xml;
if (typeof data == 'string' || typeof data == 'number') {
if (!window.ActiveXObject) {
var parser = new DOMParser();
xml = parser.parseFromString(data, 'text/xml');
} else {
//IE
xml = new ActiveXObject('Microsoft.XMLDOM');
xml.async = false;
xml.loadXML(data);
}
} else {
xml = data;
}
if (typeof callback_func == 'function') {
callback_func($(xml));
}
else {
log.error('callback_func is undefined or not a function');
}
}
});
}
function getDomain(){
getConfigData("config/lan/config.xml", function($xml){
var ret = xml2object($xml);
if(ret.type == "config") {
DEFAULT_GATEWAY_DOMAIN.push(ret.config.landns.hgwurl.toLowerCase());
if( typeof(ret.config.landns.mcdomain) != 'undefined' ) {
GATEWAY_DOMAIN.push(ret.config.landns.mcdomain.toLowerCase());
}
}
}, {
sync: true
});
}
function getQueryStringByName(item) {
var svalue = location.search.match(new RegExp('[\?\&]' + item + '=([^\&]*)(\&?)', 'i'));
return svalue ? svalue[1] : svalue;
}
function isHandheldBrowser() {
var bRet = false;
if(0 == login_status) {
return bRet;
}
if (isIphone || isIpod) {
log.debug("INDEX : current browser is iphone or ipod.");
bRet = true;
} else if (isPsp) {
log.debug("INDEX : current browser is psp.");
bRet = true;
} else if (isIpad) {
log.debug("INDEX : current browser is ipad.");
bRet = true;
} else if (isAndroid) {
log.debug("INDEX : current browser is android.");
bRet = true;
} else {
log.debug("INDEX : screen.height = " + screen.height);
log.debug("INDEX : screen.width = " + screen.width);
if (screen.height <= 320 || screen.width <= 320) {
bRet = true;
log.debug("INDEX : current browser screen size is small.");
}
}
log.debug("INDEX : isHandheldBrowser = " + bRet);
return bRet;
}
var g_requestVerificationToken = '';
function getAjaxToken() {
getAjaxData('api/webserver/token', function($xml) {
var ret = xml2object($xml);
if ('response' == ret.type) {
g_requestVerificationToken = ret.response.token;
}
}, {
sync: true
});
}
getAjaxToken();
var gatewayAddr = "";
var conntection_status = null;
var service_status = null;
var login_status = null;
// get current settings gateway address
getAjaxData("api/dhcp/settings", function($xml) {
var ret = xml2object($xml);
if ("response" == ret.type) {
gatewayAddr = ret.response.DhcpIPAddress;
}
}, {
sync : true
});
// get connection status
getAjaxData("api/monitoring/status", function($xml) {
var ret = xml2object($xml);
if ("response" == ret.type) {
conntection_status = parseInt(ret.response.ConnectionStatus,10);
service_status = parseInt(ret.response.ServiceStatus,10);
}
}, {
sync : true
});
// get connection status
getAjaxData('config/global/config.xml', function($xml) {
var config_ret = xml2object($xml);
login_status = config_ret.config.login;
}, {
sync : true
}
);
getConfigData('config/lan/config.xml', function($xml) {
var ret = xml2object($xml);
if ('config' == ret.type) {
DEFAULT_GATEWAY_IP = ret.config.dhcps.ipaddress;
}
}, {
sync: true
}
);
if ("" == gatewayAddr) {
gatewayAddr = DEFAULT_GATEWAY_IP;
}
var href = "http://" + DEFAULT_GATEWAY_IP;
try {
href = window.location.href;
} catch(exception) {
href = "http://" + DEFAULT_GATEWAY_IP;
}
// get incoming url from querystring
var incoming_url = href.substring(href.indexOf("?url=") + 5);
// truncate http://
if (incoming_url.indexOf("//") > -1) {
incoming_url = incoming_url.substring(incoming_url.indexOf("//") + 2);
}
//get *.html
var incoming_html = "";
if (incoming_url.indexOf(".html") > -1) {
incoming_html = incoming_url.substring(incoming_url.lastIndexOf("/") + 1, incoming_url.length);
}
// truncate tail
if (incoming_url.indexOf("/") != -1) {
incoming_url = incoming_url.substring(0, incoming_url.indexOf("/"));
}
incoming_url = incoming_url.toLowerCase();
var bIsSmallPage = isHandheldBrowser();
// var prefix = "http://" + gatewayAddr;
var g_indexIncomingUrlIsGateway = false;
window.name = getQueryStringByName("version");
//check login status
var LOGIN_STATES_SUCCEED = "0";
var userLoginState = LOGIN_STATES_SUCCEED;
getAjaxData('api/user/state-login', function($xml) {
var ret = xml2object($xml);
if (ret.type == 'response') {
userLoginState=ret.response.State;
}
}, {
sync: true
});
var redirect_quicksetup = '';
var redirect_quicksetup_classify = '';
getAjaxData('api/device/basic_information', function($xml) {
var basic_ret = xml2object($xml);
if (basic_ret.type == 'response') {
if('undefined' != typeof(basic_ret.response.autoupdate_guide_status)){
redirect_quicksetup = basic_ret.response.autoupdate_guide_status;
}
redirect_quicksetup_classify = basic_ret.response.classify;
}
}, {
sync:true
});
var auto_update_enable = '';
getAjaxData('api/online-update/configuration', function($xml) {
var ret = xml2object($xml);
if (ret.type == 'response') {
auto_update_enable = ret.response.auto_update_enable;
}
}, {
sync: true
});
$(document).ready( function() {
if(true == bIsSmallPage) {
if (userLoginState != LOGIN_STATES_SUCCEED) {
if (redirect_quicksetup == '1'&& redirect_quicksetup_classify != 'hilink' && auto_update_enable == '1') {
gotoPageWithoutHistory('quicksetup.html');
g_indexIncomingUrlIsGateway = true;
} else {
getAjaxData('config/global/config.xml', function($xml) {
var config_ret = xml2object($xml);
if(config_ret.type == 'config') {
if(config_ret.config.commend_enable == '1') {
gotoPageWithoutHistory("../html/commend.html");
g_indexIncomingUrlIsGateway = true;
} else {
g_indexIncomingUrlIsGateway = redirectOnCondition("",'index');
}
}
}, {
sync: true
});
}
} else {
g_indexIncomingUrlIsGateway = redirectOnCondition("",'index');
if(auto_update_enable != '1'){
if(!g_indexIncomingUrlIsGateway) {
getAjaxData("api/device/basic_information", function($xml) {
var basic_ret = xml2object($xml);
if('response' == basic_ret.type) {
var basic_info = basic_ret.response;
if(basic_info.restore_default_status == '1' && basic_info.classify != 'hilink') {
gotoPageWithoutHistory("quicksetup.html");
g_indexIncomingUrlIsGateway = true;
}
}
},{
sync: true
});
}
}
}
} else {
g_indexIncomingUrlIsGateway = redirectOnCondition("",'index');
if(auto_update_enable != '1'){
if(!g_indexIncomingUrlIsGateway) {
getAjaxData("api/device/basic_information", function($xml) {
var basic_ret = xml2object($xml);
if('response' == basic_ret.type) {
var basic_info = basic_ret.response;
if(basic_info.restore_default_status == '1' && basic_info.classify != 'hilink') {
gotoPageWithoutHistory("quicksetup.html");
g_indexIncomingUrlIsGateway = true;
}
}
},{
sync: true
});
}
}
}
$( function() {
getDomain();
if (g_indexIncomingUrlIsGateway) {
return;
}else if (conntection_status == 901 && service_status == 2) {
if(!g_indexIncomingUrlIsGateway) {
getAjaxData("api/device/basic_information", function($xml) {
var basic_ret = xml2object($xml);
if('response' == basic_ret.type) {
var basic_info = basic_ret.response;
if('undefined' != typeof(basic_info.autoupdate_guide_status) && basic_info.autoupdate_guide_status == '1' && basic_info.classify != 'hilink' && auto_update_enable == '1') {
gotoPageWithoutHistory("quicksetup.html");
g_indexIncomingUrlIsGateway = true;
}
}
},{
sync: true
});
}
if ((incoming_url.indexOf(gatewayAddr)==0)|| (incoming_url.indexOf(DEFAULT_GATEWAY_DOMAIN)==0)
|| (incoming_url.indexOf(GATEWAY_DOMAIN)==0)){
gotoPageWithoutHistory("home.html");
}else {
gotoPageWithoutHistory("opennewwindow.html");
}
} else {
if(!g_indexIncomingUrlIsGateway) {
getAjaxData("api/device/basic_information", function($xml) {
var basic_ret = xml2object($xml);
if('response' == basic_ret.type) {
var basic_info = basic_ret.response;
if('undefined' != typeof(basic_info.autoupdate_guide_status) && basic_info.autoupdate_guide_status == '1' && basic_info.classify != 'hilink' && auto_update_enable == '1') {
gotoPageWithoutHistory("quicksetup.html");
g_indexIncomingUrlIsGateway = true;
}
}
},{
sync: true
});
}
gotoPageWithoutHistory("home.html");
}
});
});
Sorry, your browser does not support javascript.
">BOOK READER
Size: 2354 KB
Type: PDF, ePub, eBook
Uploaded: 18 May 2019, 14:16
Rating: 4.6/5 from 653 votes.
tatus: AVAILABLE
Last checked: 3 Minutes ago!
eBook includes PDF, ePub and Kindle version
In order to read or download Boston Scientific Latitude Manual ebook, you need to create a FREE account.
✔ Register a free 1 month Trial Account.
✔ Download as many books as you like (Personal use)
✔ Cancel the membership at any time if not satisfied.
✔ Join Over 80000 Happy Readers
For an explanation of all the lights on your Communicator, please see “Indicator Descriptions,” starting on page 39 or “Troubleshooting,” on page 46 of the LATITUDE Patient Manual. The Heart Button is flashing because the communicator needs to complete a scheduled interrogation. A flashing Heart button does not indicate there is a problem with your implanted device. The LATITUDE indicator light turns green after the startup process or software upgrade is complete. The lights will turn off automatically after two minutes. You may need to plug the Communicator directly into the “TEL 1” phone jack on the modem, and then plug your phone into the back of the Communicator. The LATITUDE indicator light will turn green after power is restored to the Communicator. This gives your health care provider access to updates about how your implant is working remotely between scheduled office visits, so you don’t have to leave the comfort of your home. Select your device type below to learn how to use your Communicator. See how your Communicator automatically collects information about your device and heart condition and sends it to your healthcare team. Find when to use your Communicator to send information about your device and heart condition on a schedule set by your healthcare team. Here, you’ll find simple instructions to set up using a phone line, cellular data network or internet connection. It may work on other telephone systems, like a digital subscriber line (DSL) and voice over Internet Protocol (VoIP), if they have a phone jack. You only need one kind of connection. It provides simple setup in whatever room you prefer. Francais. 81This manual contains instructions for the use of Models 6280 and 6290. LATITUDE Communicators. These instructions are identical for bothThe model number for your. Communicator is located on its bottom label. LATITUDE is a trademark of. Boston Scientific Corporation or its affiliates. Delta Mobile Systems is a trademark of. Delta Mobile Systems.
http://www.eximettrafo.cz/sites/box2d-javascript-manual.xml
boston scientific latitude manual, boston scientific latitude manual transmission, boston scientific latitude manual download, boston scientific latitude patient manual, boston scientific latitude communicator manual, boston scientific latitude 6290 manual, boston scientific latitude user manual, boston scientific latitude 6280 manual, boston scientific latitude monitor manual, boston scientific latitude clinician manual, boston scientific latitude manual, boston scientific latitude manual, boston scientific latitude manual pdf, boston scientific latitude manual, boston scientific latitude manual pdf, boston scientific latitude instruction manual.
GlobTek is a trademark of GlobTek, Inc. MultiConnect is a trademark of Multi-Tech Systems, Inc.Using a USB EthernetTable of ContentsTroubleshooting Icon and LATITUDEUsing the Telephone While theCommunicator, USB Cellular Adapter,The LATITUDEThe LATITUDE system uses advanced securityOnly authorized health care providers have access toThe LATITUDE system is not meant to assist withThe LATITUDE Communicator. The LATITUDE Communicator is an in-homeIt automatically readsAt scheduled intervals, the Communicator sends yourEnglish. LATITUDE Patient Management. SystemThe Communicator receives periodic scheduleThe Communicator does not reprogram or changeModel 6280 only: Your Communicator is designedPuerto Rico, and Mexico. For more information, seeThe telephone (landline) feature of the CommunicatorThe CommunicatorCommunicator may work on other telephone systems,Internet Protocol (VoIP), if those systems provide anFollow the instructions in this manual whenKeep all of your. Communicator information in a convenientItems You Should Receive. The following items are included with the. Communicator. The following items are optional connectionOptional Health Monitoring Equipment. If prescribed by your health care provider, your. Communicator can also collect information from anThis system includes a LATITUDE weight scale and. LATITUDE blood pressure monitor. These specially designed products provide additionalRefer to theA universal serial bus (USB) sensor adapter isCommunicator. See “Connecting the USB Sensor. Adapter” on page 67.Clinician Website. The clinician website provides authorized health careThe LATITUDE system normally displays your deviceHowever, it may take longer for your information toThe website provides advanced analysis and trendingUse the Communicator only as instructed by yourThe Communicator’s HeartCall your health care provider if the Call Doctor iconWhen Not to Use Your Communicator.
http://cowichanmusicfestival.com/userfiles/box2d-java-manual.xml
The Communicator is designed to work only with yourThe Communicator is not for use with any implantedAsk your health care provider if you have questionsWhen to Use Your CommunicatorWhere to Place Your Communicator. Place your Communicator:If this is not possible, place your CommunicatorImportant NotesWhen you are using the. Communicator, you should be at least 1 m (3 ft)Electrical cable wall plugs and other accessoriesCall your health careButtons, Connectors, and Indicators. Figure 1 and Figure 2 show the buttons, indicators,Communicator. Refer to “Indicator Descriptions” onHeart buttonStatusPowerTo telephoneTo telephoneLATITUDE NXT USB Cellular Adapter or USB Ethernet Adapter. Figure 1. Buttons and ConnectorsWaves. Sensor. Reading Icon. Heart. ButtonSending. Waves. Doctor. Icon. Call Doctor. IconFigure 2. Indicators. For more information about indicators, see “Indicator. Descriptions” on page 31.Patient. IconInstalling Your Communicator. Confirming Switch SettingsCommunicator do not match the switch settingsCanadaUnited StatesFigure 3. Switch SettingsMexicoUSB Ethernet Adapter Connection” on page 25. Note: Stay close to the Communicator duringConnect Your Communicator to the LATITUDE. SystemUsing a Landline Telephone Jack Connection. Complete the steps below to set up the. Communicator for a landline telephone connection.Figure 4. Using a Landline Telephone Jack. ConnectionNote: If you have DSL Internet service, you mayRefer to “DSL. Internet Service” on page 63.Note: Your Communicator and a telephone canUsing the Heart Button” on page 29.Setup is complete, and no further action is neededImportant: Your Communicator should remainPlan, no telephone or Ethernet cables need to beData Plan” on page 55 for more information. Where to Place Your USB Cellular Adapter. Important: Maintain a distance of at least 15 cm (6Place your USB Cellular Adapter:Using the LATITUDE Cellular Data PlanHow to Set Up Your USB Cellular Adapter.
http://www.drupalitalia.org/node/72784
Complete the steps below to set up the CommunicatorFigure 5. Using the LATITUDE Cellular Data PlanNote: The wireless indicator on the top of the. USB Cellular Adapter will flash at various timesThis indicator is of noUsing the Heart Button” on page 29.Plan” on page 22.Setup is complete, and no further action is neededImportant: Your Communicator should remainCellular Adapter.Figure 6. Using a USB Ethernet Adapter ConnectionUsing a USB Ethernet Adapter Connection. Contact LATITUDE Patient Services at 1-866-4843268 to obtain a USB Ethernet Adapter. There isComplete the steps below to set up the. Communicator for an Ethernet connection.Important: For the following steps, make sureEthernet Adapter and not the telephone cord providedUSB ports on the Communicator labeledEthernet Adapter) into the opposite end of theEthernet wall jack.Using the Heart Button” on page 29.Important: Your Communicator should remainSoftware Download and Installation. Updated software may occasionally be pushed to your. Communicator for download and installation. During initial Communicator setup: If a softwareWait for the. Heart button to flash again, then press it. Follow theDuring normal use, with Communicator alreadyNormal Operation of the. Your Communicator performs device checks everyAlso, the CommunicatorNone of the Communicator indicators will light duringLATITUDE System” on page 59. Note: When color is used in this manual to explainAn indicatorTo summarize, if the LATITUDE indicator is lit green,The CommunicatorMore detailsThe Communicator begins interrogating yourThe Patient icon lights blue. The Collecting WavesCommunicator interrogates your device.Indicator Sequence When Using the. Heart ButtonAll three Collecting Waves will light green. The HeartThe Sending Waves flash green in sequence andThe Doctor icon lights blue showing the. Communicator successfully sent your data to the. LATITUDE system. All the indicators shown stay lit asIndicator Descriptions.
https://fjdeboer.com/images/boston-scientific-incepta-icd-manual.pdf
The indicators will light to indicate the. Communicator’s progress when:One or more indicators may light or flash aPatient Icon. Shows the Communicator isHeart button is pressed and anCollecting Waves. Show the CommunicatorCommunicator is interrogatingHeart ButtonDevice” on page 57 beforeSending Waves. Show the Communicator isDoctor Icon. Lights blue for 2 minutes toCommunicator sends any data itSensor Reading Icon. Shows the Communicator hasLATITUDE Indicator. Shows the Communicator isCommunicator is connected toRefer to theA red light ranks higher than aCommunicator is plugged into. AC power. Communicator completes theCall Doctor IconStatus Button. The Status button is located on the back of the. Communicator as shown in Figure 7. Figure 7. Status Button. The Status button performs one the following actionsCommunicator indicators will light to show. LATITUDE system. The indicators will light for 2 minutes. If the Call. Doctor icon was flashing, it will stop flashing andSending Waves flash green in sequence andLATITUDE system. Note: If you pressed the Heart button, the. Status button will not function until the resultingConfirming Successful Operation. You can use the Status button to check if the. Communicator has been operating normally. TheSending Waves are lit green, confirming that the lastWhen all the waves areTroubleshooting Errors. Troubleshooting Icon and LATITUDE Indicator. Errors. One or more of the indicators on the front of the. Communicator may light or flash to indicate someYellow Collecting Waves. Indicate errors collectingYellow Sending Waves. Indicate errors sendingLATITUDE Indicator. Yellow light indicates an error. Call Doctor Icon. Call your doctor when lit any color. Figure 8. Types of ErrorsHeart Button is Flashing. LATITUDE Indicator is Green. Description: You need to complete a previouslyAction:No Indicators are Lit. Description: No indicators are lit.
http://www.cuadernos.in/wp-content/plugins/formcraft/file-upload/server/...
The Communicator is not connected toAction:AC adapter is lit, contact your healthLATITUDE Indicator is Flashing Yellow. No Other Indicators are Lit. Description: The LATITUDE indicator is flashingThe Communicator is starting up orThis process typically lasts only oneAction. LATITUDE indicator flashes forIn that case,Call Doctor Icon is Red. LATITUDE Indicator is Yellow. Description. The Call Doctor icon is red (flashingA potential problem with yourThe Call Doctor icon and LATITUDEAction:Call your health care provider.English. Call Doctor Icon is Yellow. The Call Doctor icon is yellowIndicates one of the following errors:LATITUDE system. The Call Doctor icon and LATITUDEAction. Call your health care provider.Call Doctor Icon is Yellow. LATITUDE Indicator Not Lit. Description: The Call Doctor icon is lit a solidCommunicator may not be workingAction:Communicator. Contact your healthWave indicators light yellowAfter 60 minutes, all Wave lights are turned off andIf the error fails to resolve after trying the action stepsNote: In addition to the Wave indicators lightingTroubleshooting Yellow Wave Indicator ErrorsOne Yellow Collecting Wave. Description: The Communicator was unable toAction:Communicator” on page 12. Sit directlyCommunicator.Communicator. To verify that troubleshooting was aTwo Yellow Collecting Waves. Description: The Communicator started but wasAction:Communicator” on page 12. To verify that troubleshooting was aThree Yellow Collecting Waves. Description: Any of the following reasons couldAction:English. One Yellow Sending Wave. The Communicator was not able toAction:Adapter. If using a landline telephoneIf using the LATITUDE Cellular Data. Plan. LATITUDE Cellular Data Plan, seeAdapter is plugged into the. Communicator.Ethernet Adapter and at the otherAdapter is firmly connected at oneUSB Ethernet Adapter is not on,To verify that troubleshooting was aSending Waves will light green forIf using the USB Ethernet Adapter:Two Yellow Sending Waves.
BAHETH24AQARI.COM/ckfinder/userfiles/files/canon-eos10d-user-manual.pdf
An attempt to connect to the. LATITUDE system failed due toIf using a landline telephoneAction. If using a landline telephoneCommunicator and the telephonePlan. LATITUDE Cellular Data Plan, seeIf using the USB Ethernet Adapter:Adapter is connected to the. Ethernet port for your InternetTo verify that troubleshooting was aSending Waves will light green forThree Yellow Sending Waves. The Communicator was able toAction:If using the USB Ethernet Adapter:To verify that troubleshooting was aCommunicator may not be set upContact your health care provider.Plan is an optional subscription service that must beCellular Adapter that enables cellular communicationThe LATITUDE Cellular Data Plan uses a data-onlyNote: Your Communicator is designed to use an. Ethernet connection, if available, or a landlineEthernet or landline telephone connection evenData Plan. Cellular Converter. You may already have a Multi-Tech SystemsCommunicator. Use of the converter is optional.LATITUDE Cellular Data PlanActivating the LATITUDE Cellular Data Plan. Contact your clinic to determine eligibility in the. LATITUDE Cellular Data Plan. An activated planAdapter. If a replacement adapter is ever needed, orOnce the LATITUDE Cellular Data Plan is activated,Can Connect to the LATITUDE System” on pageCommunicator, check the connection from thatTroubleshooting and Support. Subscription to the LATITUDE Cellular Data PlanActual coverage mayThe Sending Waves may light yellow if your. Communicator cannot connect through an activated. If this happens, referServices at 1-866-484-3268 for assistance. If your Communicator is not able to connect to the. LATITUDE system using the LATITUDE Cellular Data. Plan, try plugging the Communicator into an activeLATITUDE Cellular Data Plan. You will need toLATITUDE system or if you want to return to using aFor information on returning, replacing, or disposingInterrogating Your Implanted Device.
{-Variable.fc_1_url-
The Communicator automatically interrogates yourThis may happen without yourA scheduled interrogation will not be completed if youHeart button will flash to allow you to complete theThe Heart button also flashesThe Heart button is designed to enable you toWhen you press the HeartYou should only use theDiscontinuing Your LATITUDE Cellular Data. PlanHeart button if it is flashing or when instructed to doIf you press the Heart button by mistake (not intendingWhen using the Heart button, you should stay closeIf a manual interrogation is not permitted, eitherThis is done to checkThe LATITUDE indicator willCommunicator. Checking that the Communicator Can. Connect to the LATITUDE System. Complete the following steps to check that the. Communicator can connect to the LATITUDECommunicator or if there has been a change in yourThe Sending Waves flash green in sequenceIf both Collecting and Sending Waves light, youPressing the Status button for less than 3 secondsLATITUDE system.Interrupted Electrical PowerSending Waves should flash green in sequenceLATITUDE system is in progress.If the connection was unsuccessful, one orRefer to the appropriate condition in theTraveling with Your Communicator. You can use your Communicator away from homeCommunicator. Your health care provider may needNote (Model 6280 only): Your CommunicatorUnited States, Puerto Rico, and Mexico. UsePlease contact LATITUDE Patient Services atIf you take your Communicator with you, checkLATITUDE system. Refer to “Checking that the. Communicator Can Connect to the LATITUDE. System” on page 59. Communicator Use of the Telephone. System (Landline Telephone Only). The Communicator makes telephone calls when thereThese calls usually last for approximately 5 minutes. The Communicator can only make outgoing calls. It cannot receive calls.
https://laneopx.com/wp-content/plugins/formcraft/file-upload/server/cont...
The Communicator isCommunicator may work on other telephone systems,The Communicator should not be connected to aIf you have other telephone equipment (including faxYour Communicator and a telephone can share theThe Communicator willUsing the Telephone While the CommunicatorIf you pick up the phone while the Communicator isIf the Communicator does not disconnect and restoreThen unplug the. Communicator from electrical power. You can thenThe Communicator will attempt to reconnect later.If you have digital subscriber line (DSL) InternetMost DSL filters are small rectangular devices withThese filters are typically provided by DSL serviceIf you use DSL filters for such devices, you will needFor assistance, contactServices at 1-866-484-3268. Care and Maintenance. Your Communicator does not require any regularYour Communicator does not require electricalTo ensure optimum performance of your. Communicator and accessories and protect themDSL Internet ServiceIf your Communicator or accessories becomeCleaning the Communicator and Accessories. When necessary, clean the Communicator andNote that theCommunicator.Never spray any cleaning fluid directly on the. Communicator front lens. Do not allow moistureReturning, Replacing, or Disposing of the. Communicator, USB Cellular Adapter, or USB. Ethernet Adapter. If you need to replace either your Communicator, USB. Cellular Adapter, or USB Ethernet Adapter becauseIf you no longer need to use either your. Ethernet Adapter:Contact your health care provider to learn howDispose of it at a localYour Communicator may contain encrypted healthSetting Switches for PBX or Dial-out NumbersIf using the USB Cellular. Adapter or USB Ethernet Adapter, switches 1-3 do notSwitch settings for different dial-out numbersSwitch Settings” on page 16 for information onDial-out. Number. Dial-out. None. Figure 9. Dial-out Number Switch SettingsFigure 10. USB Sensor Adapter ConnectionCommunicator. Leave the USB sensor adapter plugged into the.
BAHETH24CARS.COM/ckfinder/userfiles/files/canon-eos10d-manual.pdf
Communicator so the Communicator can receiveConnecting the USB Sensor AdapterSpecifications. Models:Dimensions. Length: 20.3 cm (8.00 in). Width: 11.4 cm (4.50 in). Height: 6.9 cm (2.71 in). Weight:Power Source:Power Supply. Input: 100-240 VAC, 0.6 A, 50-60 Hz. Maximum Output: 15 W. Supply Mains. Isolation. AC adapter plug. Minimum Operational. Loop Current:Protection Against. Electric Shock. Class II. Expected Service Life. Up to 15 years. Analog Dialing Mode. Tone. Operating. Temperature. Storage and Transport. Operating Humidity:Operating Pressure:Storage and TransportProtection Against. Ingress of Solid. Foreign Objects. IP21 (?12.5 mm diameter). Protection Against. Ingress of Water. English. IP21 (light rain proof). Communicator Implanted Device Radio (Model 6280). Receive Bandwidth. Frequency Band:Modulation Transmit. Type:Effective Radiated. Power:PDF Version: 1.7. Linearized: Yes. Modify Date: 2015:01:05 14:25:00-08:00. Has XFA: No. Tagged PDF: Yes. Instance ID: uuid:27fd8aa5-202d-486e-aede-27fb679fa336. Original Document ID: adobe:docid:indd:2dcd1d50-5d1c-11e0-9d36-be7f4ee8f1ec. Document ID: xmp.did:EA2474F1BFF0E3119EFDFF9814DD5AAE. Rendition Class: proof:pdf. Derived From Instance ID: xmp.iid:397A411245DCE311B60DD4D73F4061C3. Derived From Document ID: xmp.did:7EBA7496C0D7E3118269E85D2C07A2EE. Derived From Original Document ID: adobe:docid:indd:2dcd1d50-5d1c-11e0-9d36-be7f4ee8f1ec. Derived From Rendition Class: default. Metadata Date: 2015:01:05 14:25-08:00. Creator Tool: Adobe InDesign CS5 (7.0). Page Image Page Number: 1, 2. Page Image Format: JPEG, JPEG. Page Image Width: 256, 256. Page Image Height: 256, 256. Page Image: (Binary data 4475 bytes, use -b option to extract), (Binary data 4893 bytes, use -b option to extract). Doc Change Count: 1351. Title. Creator. Producer: Adobe PDF Library 9.9. Trapped: False.
Postscript Name: Helvetica-Bold, Helvetica-BoldOblique, Helvetica-Oblique, Helvetica, OfficinaSansStd-Bold, UniversLTStd-Light, UniversLTStd, UniversLTStd-Bold, UniversLTStd-LightCn, UniversLTStd-Cn, UniversLTStd-BoldCn. Page Count: 84. Look inside the back coverRestricted Device. Federal law (USA) restricts this deviceBoston Scienti?c Corporation acquired Guidant. Corporation in April 2006. During our transitionLATITUDE Patient Management......................3. The LATITUDE Communicator.......................5. Items You Should Receive........................6. When to Use Your Communicator.....................7. When Not to Use Your Communicator..................7. Important Safety Notes.............................8. Buttons and Indicator Lights.....................10. Touch Screen Display..........................11. Non-adjustable Antenna........................11. Where to Place Your Communicator..................11. How to Connect Your Communicator.................12. How to Use Your Communicator.....................14. Responding to Action Button Alert Lights............15. What to Do if the Electrical Power is Interrupted......16. What to Do if the Touch Screen is Black............16. Using the Communicator for the First Time..........17. Table of ContentsMain Menu Screen.............................19. Options Menu Screens.........................20. Setting the Time Zone.............................23. Answering Health-related Questions..................24. Interrogating Your Implanted Device..................26. Traveling with Your Communicator...................28. Communicator Use of the Telephone System...........28. What to Do If You Need to Use the Phone While the. Communicator is Making a Call...................29. DSL Internet Service...........................30. Care and Maintenance............................30. Cleaning the Communicator.....................31. Returning the Communicator.....................32.
Safety, EMC and FCC Compliance Standards..........34. Electromagnetic Emissions and Immunity..............36. Explanation of Product and Label Symbols.............42. Explanation of Shipping Box Symbols.................43. Table of ContentsLATITUDE Patient Management is a remote monitoringThis remote monitoring system isA key component of the system is the LATITUDE Communicator,Communicator uses wireless communication technology toThis data is sent to the LATITUDEThe LATITUDE. Patient Management system uses advanced security methodsThe LATITUDE Patient Management system is not intended toIf you are not feeling well, callPatient Website. Patients can view information about their implanted device fromPatients must. LATITUDE Patient ManagementIf your clinic approves, you shouldUse of the website is not required and has no effect on theAfter being received by the. Communicator, information from your implanted device mayCAUTION: Information provided on the patient website isClinician Website. The clinician website provides doctors and clinicians aCommunicator to collect from your implanted device. AfterLATITUDE Patient ManagementOnly your physician andThe LATITUDE Communicator. The LATITUDE Communicator is an in-home monitoringCommunicator provides an easy-to-use system that you canThe Communicator automatically reads implanted deviceCommunicator does not reprogram or change any functionsOnly your clinician can do thisThe Communicator can also collect information from an optional. LATITUDE weight scale or blood pressure monitor (if yourSystem). These specially designed products provide additionalRefer to the LATITUDE. Weight Scale and Blood Pressure Monitor Patient Manual thatThe LATITUDE CommunicatorPlease keep thisKeep all of your. LATITUDE information,Setup Guide. Setup DVDManual). Patient Manual. Items You Should Receive.
The following items are included with the Communicator:The LATITUDE CommunicatorThe Communicator performs many functions automatically on aOther functionsUse the Communicator only as instructed by your physician orParts” on page 9) will light or ?ash whenever there areCheck the ActionWhen Not to Use Your Communicator. The Communicator is designed to work only with the implantedIt will not workThe CommunicatorGuidant or Boston Scienti?c device. Ask your physician if you have questions about any risks withThere is alsoWhen to Use Your CommunicatorTherefore, it is very importantThis is to avoidThe Communicator may work on other telephone systems,IP (VoIP) Internet systems, if those systems provideThe Communicator should not be connected to a digitalImportant Safety NotesNon-adjustable antenna. Interrogate button (blue). Action button. Power OnLCD touch screen. PowerTo telephone. To telephoneIdentifying PartsColor.
In addition to those typically associated with surgery, the possible risks of stimulation system implantation include: These events, which may include device failure, lead breakage, hardware malfunctions, loose connections, electrical shorts or open circuits and lead insulation breaches, can result in ineffective pain control. Time to onset is variable, possibly ranging from weeks to years after implant. MP9055185 Rev A DR AF T. Any copy ing, reproduction or translation of all or part of the contents of th is document without the ex press written permission of Advanced Bionics Corporation is strictly forbidden by the provisions of the law of March 1 1th, 1957. Guarantees Advanced Bionics Corporation reserves the righ t to modify, without pr ior notice, information relating to its products in order to impr ove their reliability or operating capacity. O ther brands and their products are trademarks or registered trad emarks of their respective holders and should be noted as such. Y ou’re about to test a pain treatment therapy that coul d result in a dramatic change in your life and your lifestyle. The trial you’ve agreed to participate in is intended to give you and your physician a chance to evaluate spinal cor d stimulation (SCS) as an appropriate and effective long-term thera py option for your chronic pain. At the end of the trial period (approximately one week) you and your physician will meet to discuss your experience with sp inal cord stimulation. The doctor will also want to explore your feelings about a permanent SCS implant so that, together, both of you can determine whether long-term treatment with spinal cord stimulation is an appropriate option for you. T o prepare yourself for this important decision, you may want to spend at least some of the trial period carefully evaluating spinal cord stimulation. Most pain signals trav el from the source problem or injury area to nerve pathways to the spine, then up the spine and to the brain.
SCS uses electrical stimula tion of the spinal cord to block the perception of those signals. T o a pply the stimulation, a small electrical pulse generator is connected to one or two wires, called leads, which are placed along your spinal cord. The stimulator, internal or external, sends pulses of a low electrical current to a series of metal contacts, called electrodes, located at the end of the lead(s). The “feeling” produced by this stimulation is a light sensation called par esthesia. Thousands of SCS patients consider paresthesia not only a pl easant substitute feeling, but also an effective and welcome relief from pain. It’ s important to understand that spinal cord stimulation cannot cur e pain or eliminate its cause. It does, however, provide control of and relief from certa in types of pain over the area where the paresthesia is felt. Spinal cord stimulation is a treatment choice designed to provide you with the most effectiv e pain relief over the widest pa in area possible.CAUTION: If your doctor approves of you driving during the trial, always turn off the T rial Stimulator before getting behind the wheel. Plea se ask for specific instructions about what you may do and should not do during the trial, and follow all instructions carefully! Keep the Remote Control with you at all times so that you can make adjustments quickly if necessary. Be sure you understand instructions about cleaning the incision and sponge- bathing.The position and stability of your leads is a vi tally important part of the trial experience. Remember that, when they were placed along your spine, the leads were specifically located according to where you felt stim ulation covering your pain. Y ou want the leads to stay in place. Again, call your doctor if you have any questions about an activity that you’re not sure is appropriate for you during the trial. For that reason, the content is arranged in the orde r you are most likely to need it. Overview: The T rial Journal.