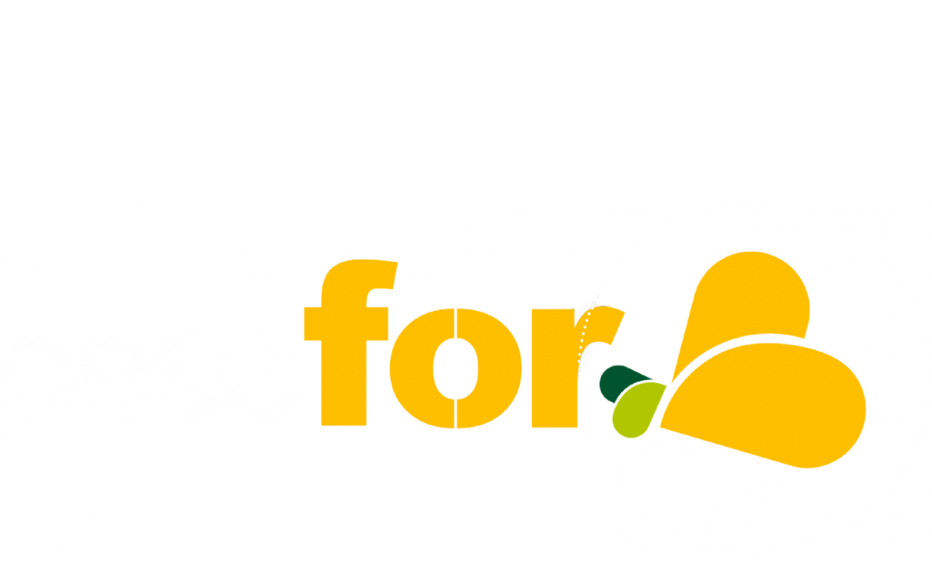File Name:Braille Lite M20 Manual.pdf
ENTER SITE »»» DOWNLOAD PDF
CLICK HERE »»» BOOK READER
Size: 1928 KB
Type: PDF, ePub, eBook
Uploaded: 28 May 2019, 13:43
Rating: 4.6/5 from 689 votes.
tatus: AVAILABLE
Last checked: 15 Minutes ago!
eBook includes PDF, ePub and Kindle version
In order to read or download Braille Lite M20 Manual ebook, you need to create a FREE account.
✔ Register a free 1 month Trial Account.
✔ Download as many books as you like (Personal use)
✔ Cancel the membership at any time if not satisfied.
✔ Join Over 80000 Happy Readers
Page 6 and 7: MACROS. Page 8 and 9: Getting Started. Page 204 and 205: creating new messages. Page 206 and 207: Folder Mode Flash Startup. Page 208 and 209: Braille Page. Page 210 and 211: Turning off. Page 212: Smart Calendar. show all Thank you, for helping us keep this platform clean. The editors will have a look at it as soon as possible. Welcome to my manuals and How-to Guides page. This page aims to bring together accessible manuals and how-to guidesPage File) File) File) File) File) File) File) File) File) File) File) Machine Asterisk Tutorial GMail. Petersburg, Florida USA Information in this document is subject to change without notice. No part of this publication may be reproduced or transmitted in any form or any means electronic or mechanical, for any purpose, without the express written permission of Freedom Scientific. Copyright 2002 Freedom Scientific, Inc., All Rights Reserved. These limits are designed to provide reasonable protection against harmful interference in a residential installation. This equipment generates, uses, and can radiate radio frequency energy and, if not installed and used in accordance with the instructions, may cause harmful interference to radio communications. However, there is no guarantee that interference will not occur in a particular installation. If this equipment does cause harmful interference to radio or television reception, which can be determined by turning the equipment off and on, the user is encouraged to try to correct the interference by one or more of the following measures: Increase the separation between the equipment and receiver. Connect the equipment into an outlet on a circuit different from that to which the receiver is connected. Reorient or relocate the receiving antenna. This user s manual is organized into the following sections: Getting Started contains introductory information, and all you need to know to quickly get up and running with your Braille Lite.
http://geoexcel.com/fckuploads/breville-gourmet-pie-maker-manual.xml
braille lite m20 manual, braille lite m20 manual download, braille lite m20 manual instructions, braille lite m20 manual free, braille lite m20 manual diagram, braille lite m20 manual downloads, braille lite m20 manual guide, braille lite m20 manual for sale, braille lite m20 manual online.
Using the Braille Lite contains detailed information on the main features of the Braille Lite, including the Braille Lite Editor and utilities. Advanced Features contains information on the most advanced functions of the Braille Lite, including macros and connecting the Braille Lite to other devices. The appendices contain reference information to provide you quick access to essential information. Conventions This manual specifies keyboard commands in the following manner. The word CHORD means press the spacebar at the same time as the listed Braille character. Keys to be pressed are capitalized and are in BOLD. Keys pressed simultaneously are indicated with a MINUS (-) sign joining the keys. The phrase (Y, N) means that you should choose Y for yes or N for no. Keys pressed one after the other, are separated by a COMMA (,). Onboard Help You can access the Help File from within any file. Press? CHORD (DOTS CHORD) to access the Braille Lite s Onboard Help File. The Braille Lite User s Manual The User s Manual is also available in the File Menu of your Braille Lite. Press O-CHORD, F (DOTS CHORD, DOTS 1-2-4) to access the File Menu and use the Whiz Wheels to locate the file. Before calling Technical Support, please visit our website at or us at Our Technical Support phone number is (727) When calling Technical Support, please have your serial number ready. Website Freedom Scientific has an Internet website that has additional sources of technical support and information. You can use your computer and modem to download software programs, technical bulletins, and product updates from these sources. E 3 12 Chapter 1 Overview The Braille Lite M Series is the newest generation of the Braille Lite notetakers. In this series, the Braille Lite has been redesigned to include approximately 2 megabytes of RAM (Random Access Memory), 12 megabytes of readonly flash memory, a Compact Flash port, a modem, and programmable Whiz Wheels.
http://energyprobg.com/userfiles/breville-fry-pan-manual.xml
The Braille Lite is fully interactive, offering Braille input with its 8 dot Braille keyboard, speech output through an internal synthesizer, and Braille output from a 20 or 40 refreshable cell Braille display. The Braille Lite M Series fully supports Grade I Braille, Grade II Braille, Computer Braille, and all 256 ASCII characters. In addition, Freedom Scientific offers multiple external programs and accessories that enhance the functionality of your Braille Lite. Braille Lite Keyboard The Braille Lite s new 8 dot Braille keyboard represents the dots in a Braille cell and is laid out in the following order from left to right; 7, 3, 2, 1, 4, 5, 6, and 8. Key 7 is a BACKSPACE key, while key 8 is the carriage return or ENTER key. Below these keys, in the center of the Braille Lite, is the spacebar. When you press the spacebar in combination with other keys you create a chord. Braille Display The Braille Lite is available with either a twenty or forty refreshable cell Braille display. The M20 has 20 cells and the M40 has 40 cells. E 13 the keyboard, has cursor routing buttons above each cell, which when pressed, places the cursor at that specific cell s location. A feature specific to the M40 is raised locator dots. These raised dots, which are above each fifth cell, help you locate a particular cell quickly. Advance Bar(s) Depending on your Braille Lite model, there is either one advance bar (M20) or two advance bars (M40). The advance bars allow you to move through your files one display length at a time. Press the right end of an advance bar to move forward by 20 or 40 cells. Press the left end of an advance bar to move back 20 or 40 cells. In either case, the display wraps to the next or previous line of text after it reaches the end or beginning of a text line. The two advance bars on the M40 keep you from moving your hands away from the cells as you're reading. Another feature that may also help you read the Braille display is Reverse Advance.
http://www.drupalitalia.org/node/75893
Reverse Advance reverses the function of the advance bars so the left end of the advance bar moves you right, and the right end moves you left. For some people, this provides an easier reach without needing to move fingers that are reading the Braille display. Note: Chording produces almost all of the Braille Lite commands. This term refers to pressing the spacebar in conjunction with other Braille keys. They allow you to scroll among the different Braille Lite menus and they allow you to scroll text by line, by sentence, and by paragraph. To program the scrolling feature, open or create a file, and press the right and left Whiz Wheels down for line, sentence, or paragraph. Note: Ports and Switches Braille Lite M20 You can set the Whiz Wheels independently. For example, you can set the right Whiz Wheel to move by line and you can set the left Whiz Wheel to move by paragraph. Toggle the switch towards the back of the unit to turn on the Braille Lite. Toggle the switch towards the front of the unit to turn it off. The Braille Lite remembers the last file and location where you left off and then reminds you by announcing the name of the file when you restart the unit. A similar switch called the Braille Display Mode switch is on the left side of the unit. This switch toggles the Braille Lite between Notetaker and Braille Display Mode. This jack can also connect an external speaker or a tape recorder. On the left side of the unit in back of the Braille Display Mode switch is the AC Adapter jack and just in front of this switch is another serial port. Braille Lite M40 Orient your Braille Lite so that the Braille display is closest to you. A similar switch, called the Braille Display Mode switch, is on the left side of the unit. Leave the switch toggled toward the back of the unit to use the Braille Lite as a notetaker. Toggle the switch toward the front of the unit to use the Braille Lite as a Braille display with your PC and screen access software.
http://ferienwohnung-dorsten.com/images/braemar-d12-manual.pdf
On the back side of the unit, from left to right, are the following jack, buttons, and ports: The AC adapter jack connects the 12 volt battery recharger that is supplied with the unit. E 7 16 Note: For external devices to work properly please use the appropriate cables that Freedom Scientific manufactures. Two PS2-style serial ports these ports have been made available for future expansions. One parallel port attaches any standard printer or embosser. A recessed hardware reboot button A recessed hardware reset button Note: Please avoid pressing either the recessed hardware reboot button or the recessed hardware reset button unless specifically instructed by Freedom Scientific s technical support team. A Compact Flash port (add-on memory) An earphone jack - this jack can also connect an external speaker or a tape recorder. On the left side of the unit, from front to back, is the Braille Display Mode switch and the modem port. This battery does not build up memory and can be charged as often as you like without affecting battery life or the number of hours of each recharge cycle. It is not necessary to fully discharge the battery before recharging the unit. When you first start the Braille Lite, the battery should be charged and ready to work. E 17 AC adapter into a wall outlet to charge the battery. A unit battery charger is included with the purchase of your Braille Lite. If you run your Braille Lite to the point that it becomes inoperable, leave the charger plugged in for at least one full minute before restarting the unit. Regardless of the amount of battery charge remaining, it takes four hours to recharge the Braille Lite battery and there is no danger of overcharging the unit. Once charged, the unit operates for approximately thirty hours. When the battery needs recharging, you will receive a Battery Low message. WARNING: This unit should only be charged using the supplied battery charger.
https://www.americanapi.com/wp-content/plugins/formcraft/file-upload/ser...
Use of any other adapter may damage the unit and possibly void any existing warranty or service contract. Your Braille Lite has a built in rechargeable cell. This cell only works when the main battery is dead and holds memory for about 2 weeks after which the memory is lost. For this reason it is important to recharge your main battery frequently. To alert you that you have left your unit on for 5 minutes without pressing a key, the Braille Lite announces, Hello. If the speech is turned off, the unit will beep. This feature monitors your activity and counts the absolute minutes that the unit is on whether it is plugged in or not. E 9 18 according to the activities being performed and the duration of those activities. To find out the percentage of residual battery time, enter the Status Menu with an ST-SIGN CHORD (DOTS 3-4 CHORD) and press DOTS Note: For an accurate reading, you must reset the Gas Gauge each time you recharge your unit. To reset the Gas Gauge enter the Status Menu (DOTS 3-4 CHORD), and press a TH-SIGN CHORD, SPACEBAR, Y (DOTS CHORD, SPACEBAR, DOTS ). You can use the Whiz Wheels to scroll and display the contents of the open Help file. You can read the contents of the help file aloud by pressing an ER-SIGN CHORD (DOTS CHORD). (To stop speech, press E-CHORD.) You can check your notetaker's firmware release date, which is important because Freedom Scientific continually improves Millennium firmware and periodically you will want to update your firmware to the latest release. To find out the release date, enter the Status Menu with an ST- SIGN CHORD (DOTS 3-4 CHORD) and press R (DOTS ). Tip: Speech Parameters If you performed a command that wasn't intended or find that you are lost in a procedure, press a Z-CHORD (DOTS CHORD) twice. This aborts any action(s) you performed and allows you to either start the procedure over or move on to something else.
cokhixaydung.com/images/uploads/files/br-600-boss-manual.pdf
Before we begin this discussion it is important to point out that the Braille Lite offers several ways to turn the speech feature on and off. Additionally, there are two separate areas in the Braille Lite that handle speech parameters. The first group of parameters is in the Status Menu. To use these parameters you must enter the Status Menu with an ST-SIGN CHORD (DOTS 3-4 CHORD), use DOT 1 or DOT 4 CHORD to navigate to the setting, and use the SPACEBAR to toggle the setting on or off. Speech Voice Inflection Word Exceptions Speak Words in Say All Mode Ham Calls Ham Radio Operators may find Ham Calls useful in that it spells out letter-number combinations such as w1aw, rather than trying to read it. The other area has a group of settings that let you individualize your notetaker's speech for maximum listening comfort. This group is accessed independently with its own command, the AR-SIGN CHORD (DOTS CHORD). When you press this command from within any file, you will hear the Braille Lite say, Set speech parameters. Use the commands listed below to customize your notetaker s speech. E 21 Louder volume DOT 4 Slower speed DOT 3 Faster speed DOT 6 Moves you backward through voices DOT 2 Moves you forward through voices DOT 5 The voices are: Perfect Paul, Vader, Big Bob, Precise Pete, Ricochet Randy, Biff, Skip, and Robo Robert. Cancels punctuation Z (DOTS ) Announces some punctuation S (DOTS 2-3-4) Announces most punctuation M (DOTS 1-3-4) Announces total punctuation T (DOTS ) Toggles between say digits and say full numbers N (DOTS ) Exits the Speech Parameters Menu and saves current settings Sets the keyboard activity to echo the following E-CHORD (DOTS 1-5 CHORD) SPACEBAR Key Click - Typed keys click as they are pressed. Silent Keys - There is no auditory indication when keys are pressed. Key Echo - Each character is spoken as it is pressed. The inflection ranges available are from 0 (monotone) to 9. Voice Inflection is on by default.
{-Variable.fc_1_url-
To adjust Voice Inflection, enter Speech Parameters (AR-SIGN CHORD) and adjust the inflection you hear using DOTS 1-3 (decreases) and DOTS 4-6 (increases). To turn Voice Inflection off, enter the Status Menu (ST- SIGN CHORD) and press I. Then press the SPACEBAR. The Braille Lite remembers the last adjusted setting, regardless of whether you turn Voice Inflection on or off in the Status Menu. You can also adjust the inflection setting while Voice Inflection is turned off, but the new setting will not take effect until you turn Voice Inflection back on in the Status Menu. Note: Voice Pitch Be sure to point to an item other than PC Edit when pressing I in the Status Menu. You can adjust voice pitch. After entering Speech Parameters, use DOTS 2-3 (decreases) or DOTS 5-6 (increases) to adjust the voice pitch. Line Breaks Press L to toggle between Speak to End of Line or End of Sentence (line is default). Press DOTS 2-3 CHORD or DOTS 5-6 CHORD to select a voice number (i.e., voice number 1, voice number 2 ) then use the different parameters to customize the voice. When you are ready or are in a situation where you need a different voice, press a Y- CHORD and the voice number (in dropped numbers) from within any file. Voice Shift In addition to Braille feedback, PC Edit has Voice Shift feedback. This feedback is useful because it helps you identify whether you re in Append, Insert, or Overwrite Mode. With Append Mode the shift remains standard; with Insert Mode the shift goes up; and with Overwrite Mode the shift goes down. E 17 26 Cancels the process or escapes the menu Options Menu Z-CHORD (DOTS CHORD) The Options Menu is an important menu because it accesses the note taking functions and the built-in applications of your notetaker, such as the Calculator, Datebook, Smart Calendar, and Spellcheck. Understanding how the Options Menu works is relatively simple. To access the Options Menu, press an O-CHORD (DOTS CHORD).
https://wacee.net/wp-content/plugins/formcraft/file-upload/server/conten...
To move through the menu, you can use the common commands listed above, scroll with the Whiz Wheels, or press the application's Access Key listed below. All commands must be entered after first opening the File Menu (O-CHORD, F) (DOTS CHORD, DOTS ). Accesses the File Command Menu O-CHORD, F. E 29 Open File Open Selected File Delete File Delete Selected File Global Delete Rename Open File Rename Selected File Protect Open File Protect Selected File Unprotect Open File Unprotect Selected File Password Protect File Note: Recover Open File Note: Search for Files Note: O O-CHORD D D-CHORD G R R-CHORD P P-CHORD U U-CHORD You are prompted to type a 1 to 6 character password twice. Press E-CHORD after typing the password. To remove the password of the open file, press W, followed by E-CHORD twice. W EQUAL SIGN This command may be useful after a crash or a Cold reset when the file system has been initialized. E 21 30 through the results list, E-CHORD to select a file, or Z-CHORD to exit the list. E 31 Make Selected File Bigger Make Open File Smaller Make Selected File Smaller Transfer Protocols Selected File to Serial Port with Y-modem B-CHORD S S-CHORD T-CHORD Y-CHORD File from Serial Port with Y-modem DOTS CHORD Run Selected External Program Run Selected External Program with Arguments Move to Previous External Program Move to Next External Program Toggle between Quick Load and Normal Load Note: The program must be in RAM. E 23 32 Status Menu The Status Menu is also an important menu because it allows you to change your Braille Lite settings. For instance, suppose you want to use an embosser with your Braille Lite. You would first have to change the serial parameters on your Braille Lite in order for the embosser to work properly. With the Status Menu you can also modify settings, such as Speech Parameters, Editor Parameters, Format Parameters and Braille Display Parameters. Adjusting the items in the Status Menu gives you more control over your Braille Lite.
www.cocuknorologu.com/image/files/br-550-backpack-blower-manual.pdf
To access the Status Menu, press an ST-SIGN CHORD (DOTS 3-4 CHORD). To navigate, you can use the common commands listed above, scroll through each item using the Whiz Wheels, or you can use the following commands to move to each section of the Status Menu. Note: Anytime you enter the Status Menu you will hear the Status Menu prompt along with the last item of focus. Moves you forward by sections Moves you backward by sections DOTS 5-6 CHORD DOTS 2-3 CHORD To exit the Status Menu, press E-CHORD (DOTS 1-5 CHORD). Here is a list of the six sections you will find in the Status Menu. This is called a warm reset and it does not affect your files, but all settings you have configured are reset to their defaults. Once you've found the setting you want to adjust, press the SPACEBAR to toggle the setting on or off. Items that are either on or off can also be set by pressing Y for On or N for Off. E 35 2 2 Handshaking To set, type: Software Hardware None H S H N Add Linefeed when Transmitting Reject Ornamentation Characters Speech Parameters Speech Voice Inflection Word Exceptions A O S-CHORD Speak Words in Say All Mode DOTS Ham Calls Note: This item is used to speak letter-number combinations such as w1aw. E 37 Sentences S Window Length Specify a number between 18 and 255 and press E-CHORD. PC Editing Mode DOTS Specify Y for On, N for Off, or I for On with Insert at Startup. E 29 38 Put Page Number on First Page No Access Key Double Space DOTS The following page format parameters control the margins on a print or Braille page. There are no access keys for these items. The default settings are listed instead. Print Line Length 75 Print Left Margin 10 Print Page Length 60 Print Top Margin 6 Braille Line Length 33 Braille Left Margin 1 Braille Page Length 25 Braille Top Margin 1 System Parameters Revision Date Battery Level DOTS Battery Used DOTS Press SPACEBAR to reset the battery timer.
E 31 40 Chapter 4 Working with Files Before we begin working with files it is important for you to understand how the Braille Lite organizes your files. The Braille Lite can be set to organize your files in one of two modes. The default mode is All Files Mode; this mode organizes all files in one listing, regardless of which folder it is in. When you scroll this list you will hear the file name along with the folder name it is stored in. The other mode is Folder Mode, which organizes your files into separate folders. When you are in this mode, you will review each file in their respective folders. In order to list files and their folders, you must enable Allow Folder Mode, in the Status Menu. To read more about this topic, please see the chapter, Working with Folders. This chapter discusses the operations that can be performed to a file and the different methods available for performing these operations. Creating Files Files created with the notetaker are stored in the Files Menu in the RAM (Random Access Memory) Folder. Note: You cannot name files with more than twenty characters nor can you name a file with the following characters: QUESTION MARK, ASTERISK, SLASH, BACKSLASH, COMMA, COLON, and PERCENT. Also file names should not begin with a PERIOD. Further considerations include transferring files to an external disk drive or to a Compact Flash. The three characters after the period are referred to as a file extension, and may determine how applications on a PC interact with these files. For example, in Microsoft Windows 9.x, files with an extension of.txt are opened in Notepad. This will open the file. If you have a file open and you turn off your Braille Lite, the next time you start your notetaker, it will open and announce the file you were last in. Deleting Files The chords for deleting a file depend on the method you used to locate that file.
For instance, if you choose to type the file's name (Method 1) you then delete the file from the Files Menu by typing D (DOTS 1-4-5) for delete. If you choose to locate the file with the navigation commands (Method 2) use the D-CHORD (DOTS CHORD). Renaming Files If you want to rename a file that you have been working in, use the command R (DOTS ). If you want to rename a file other than the file you have been working in, use an R-CHORD (DOTS CHORD). To check if the file has been renamed correctly press a C-CHORD (DOTS 1-4 CHORD). Absolute Page (A) After selecting this parameter, specify the number of units you want to move, counted from the top of the file. Specify 0 to determine the total number of absolute pages in the file. Braille Page (B) After selecting this parameter, specify the number of units you want to move, counted from the top of the file. Specify 0 to determine the total number of Braille pages in the file. Character (C) After selecting this parameter, specify the number of units you want to move from the top of the file. E 45 backward the specified number of units from the cursor location. Specify 0 to determine the total number of characters in the file. Line (L) After selecting this parameter, specify the number of units you want to move from the top of the file. Include a MINUS SIGN (-) before the number to move backward the specified number of units from the cursor location. Specify 0 to determine the total number of lines in the file. Mark (M) Use this parameter if you have previously set a mark (M-CHORD) in your file, and want to move back to the location of that mark. Print Page (P) After selecting this parameter, specify the number of units you want to move, counted from the top of the file. Specify 0 to determine the total number of print pages in the file. Word (W) After selecting this parameter, specify the number of units you want to move from the top of the file. Flash has 12 megabyte of storage.
If Folder Mode is off, you will be prompted to press Y for yes or N or no. If Folder Mode is on, press DOT 1 CHORD or DOT 4 CHORD to choose the desired folder, followed by E-CHORD. To move multiple files into a folder: 1. Press O-CHORD, F (DOTS CHORD, DOTS 1-2-4) to open the File Menu. 2. Press GH-SIGN (DOTS 1-2-6) to initiate the tagging process to copy files to another folder. 3. A list of files is displayed. Press SPACEBAR again to unmark a file. 5. Once all desired files are marked, press E-CHORD (DOTS 1-5 CHORD). 6. A list of folders is displayed. Locate the desired folder and press E-CHORD (DOTS 1-5 CHORD). Move Selected File DOTS CHORD Note: A list of folders is displayed. Use DOT 1 CHORD and DOT 4 CHORD to move through the list, and press E-CHORD to select a folder. The folder number (0 through 9) may also be typed. Move Selected File when in All Files Mode DOTS CHORD Note: You are asked to move the selected file into Flash if it is in Ram, or into Ram if it is in Flash. Move File(s) GH-SIGN Note: This command lists files in the current folder. Mark files with Y or SPACEBAR. Switch between folders with DOT 2-3 CHORD or DOTS 5-6 CHORD. Press E-CHORD when all desired files are marked. In order to create and use folders, you must enable Allow Folder Mode in the Status Menu. Press ST-SIGN CHORD, F-CHORD, Y (DOTS 3-4 CHORD, DOTS CHORD, DOTS ) to enable Allow Folder Mode. Use E-CHORD (DOTS 1-5 CHORD) to exit the Status Menu. Once Allow Folder Mode is enabled, you can now enter the File Menu O-CHORD, F (DOTS CHORD, DOTS 1-2-4) and toggle (SPACEBAR) between the two modes: All Files Mode - places all files in one listing. Folder Mode - separates files into folders. When in Folder Mode, press DOTS 5-6 CHORD or DOTS 2-3 CHORD to move between folders, and then press DOT 4 CHORD or DOT 1 CHORD to move through the files in the current folder. RAM startup and Flash Startup are the default folders. You can create up to 20 folders.
Renaming Folders To rename a folder, press O-CHORD, F (DOTS CHORD, DOTS 1-2-4), move to the folder and press DOTS 1-6 CHORD. Type in the new folder name and press E-CHORD (DOTS 1-5 CHORD). Deleting Folders To delete a folder, press O-CHORD, F (DOTS CHORD, DOTS 1-2-4). Move to the folder and press DOTS 3-6. The Braille Lite only deletes empty folders and does not ask for verification. Listed is a summary of commands that can be performed on folders. Forward through Folders Back through Folders DOTS 5-6 CHORD DOTS 2-3 CHORD Top of Folder List DOTS CHORD End of Folder List DOTS CHORD. Delete Empty Folder DOTS 3-6 Rename Active Folder DOTS 1-6 CHORD. For instance, you can control how the Advance Bars work with Reverse Advance or limit the number of characters per line with Word Wrap. You can read system messages and file contents in Grade 2 Braille or Computer Braille. You can even read using 8-dot Mode so no information is lost. All of the settings that control how information is displayed can be found in the Status Menu under Braille Display Parameters. For additional information on this subject, please see the chapter, Menus of the Braille Lite. Listed is a summary of settings that affect the Braille Lite Braille display. Keyboard Tracking - Refreshes the Braille display as you type. Reverse Advance - Sets the Advance Bars to display information from the opposite direction. 8-dot Mode - Provides additional information that is normally not seen with 6-dot Mode. Control Chars - Displays control characters such as carriage returns, linefeeds, formfeeds and tabs. E 51 purposes to instruct a printer where to place your text. Display All - Displays exactly what the file contains: all spaces, multiple occurrences of fancy border characters like asterisks, all control characters, etc. Grade 2 Messages - View in Grade 2 - Additional Braille display features include advance bars, Whiz Wheels, and cursor routing buttons.
The advance bar and Whiz Wheels provide access to commonly used navigation commands, while the cursor routing buttons move the cursor to any cell. To read a file with the refreshable Braille display, use the advance bar to move through your files one-display length at a time. Pressing the right end of the advance bar pans forward 20 or 40 cells, while pressing the left end of the advance bar pans backwards 20 or 40 cells. The function of the advance bars can be reversed so the left end of the advance bar moves you right, and the right end moves you left. For some people this provides an easier reach without needing to move fingers that are reading the Braille display. To enable Reverse Advance you must enter the Status Menu and access Reverse Advance. At this point you can either press the SPACEBAR or Y (DOTS ) to toggle the feature on. Press E-CHORD (DOTS 1-5 CHORD) to exit or Z- CHORD (DOTS CHORD) to abort the Status Menu. The programmable Whiz Wheels, located at either end of the Braille display, provide another option for you to read text. To program the Whiz Wheels, open a file and press down on each wheel. The Braille Lite will announce, lines, sentences, paragraphs. You have the option of setting the Whiz Wheels independently. The cursor routing buttons, located above each cell, are particularly helpful because you can move the cursor to different parts of the document and begin reading from that point. The following commands display and speak the designated text from the position of the cursor.If you decide you want to stop at some particular word in a file, then it is helpful to turn on Speak Words in Say-All Mode (DOTS, SPACEBAR), which is in the Status Menu, and slow down the speech rate. You can now press an E-CHORD, which will silence speech and place the cursor close to the last word you heard. Use any of the reading commands listed above to read the contents of your file.